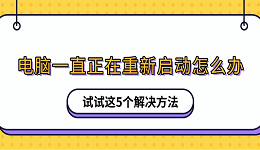Windows 11的自动更新功能本意是保障系统安全与功能完善,但对于许多用户来说,频繁的更新提示、后台下载占用带宽,甚至突如其来的重启打断工作,反而成了困扰。下面就教大家关闭win11自动更新的方法,一学就会~
方法1:使用系统自带「暂停更新」功能
打开 设置(Win+I) → Windows 更新
点击 「暂停更新」 按钮,选择暂停时长(最多5周)
暂停期间系统不会下载或安装更新,到期后需手动恢复。
但这个方法只是暂时的哦,不是永久关闭。
方法2:禁用 Windows更新 服务
通过服务管理器彻底切断更新通道:
同时按下 Win+R 组合键,输入 services.msc 并按回车键。
找到 Windows 更新 服务 → 右键选择 属性
将「启动类型」改为 禁用 → 点击「服务状态」下的「停止」按钮
恢复方法:将启动类型改回「手动」或「自动」。
方法3:使用“百贝系统更新工具”管理更新
如果不熟悉系统设置,也可以借助“百贝系统更新工具”软件来禁用Win11更新。它不仅可以帮助关闭自动更新,还提供了一键管理系统更新的功能,用户选择灵活,操作简单,一键就能控制更新节奏。具体操作如下:

运行安装后双击打开软件,点击“禁用更新”按钮,工具会自动执行必要的操作来禁用系统的自动更新功能。
操作完成后会提示您Windows系统更新已禁用,点击立即重启生效。
如果您需要重新打开,还可以点击“开启更新”按钮。
无需复杂设置,禁用更新随心掌控。
方法4:使用「流量计费」模式限制更新
针对笔记本/移动网络用户:
进入 设置 → 网络和Internet → 高级网络设置
打开当前网络连接的 「设为按流量计费的连接」
系统将自动暂停大体积更新下载,仅推送关键安全补丁。
方法5:通过「组策略」彻底关闭更新(仅限专业版/企业版)
若需长期禁用更新,可借助组策略编辑器:
按下 Win+R,输入 gpedit.msc 回车
依次展开 计算机配置 → 管理模板 → Windows 组件 → Windows 更新 → 管理最终用户体验
双击 「配置自动更新」 → 选择 已禁用 → 应用
返回上层,找到并双击「删除使用所有Windows更新功能的访问权限」 并启用。
注意:家庭版系统需先通过脚本启用组策略功能。
以上就是关闭Windows 11自动更新的方法,希望对大家有所帮助。如果遇到网卡、显卡、蓝牙、声卡等驱动的相关问题都可以下载“驱动人生”进行检测修复,同时驱动人生支持驱动下载、驱动安装、驱动备份等等,可以灵活的安装驱动。