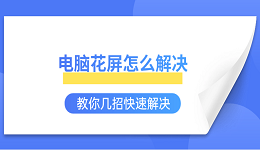在使用电脑时,有些用户可能会遇到电脑屏幕突然变窄,两侧出现黑边,让画面显得不完整,甚至影响正常使用。那么这种情况是由什么原因引起的?该如何解决?这篇文章将为你提供有效的解决方案,帮助你恢复屏幕的正常显示。

一、调整屏幕分辨率
电脑屏幕变窄,两侧有黑边,最常见的原因是分辨率设置不当。当系统分辨率低于显示器的最佳分辨率时,屏幕可能无法铺满整个显示区域。
右键桌面空白处,选择“显示设置”。
在“屏幕”界面下,找到“显示器分辨率”选项。
点击下拉菜单,选择推荐的分辨率。通常是显示器的原生分辨率,如1920×1080。
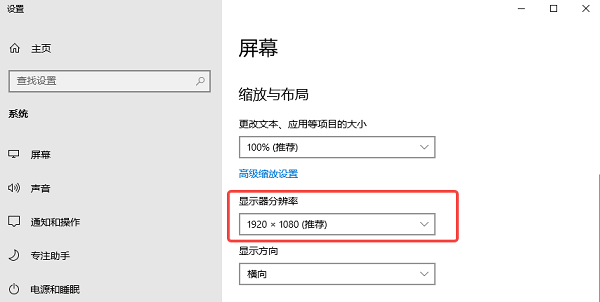
选择后,点击“应用”,然后点击“保持更改”,确认调整是否有效。
如果仍然有黑边,可以尝试不同的分辨率,找到适合的显示效果。
二、调整缩放比例
有些用户的显示器可能因缩放比例不匹配而出现黑边现象,特别是在外接显示器时更为常见。
右键桌面,选择“显示设置”。
向下滚动,找到“缩放与布局”选项。
在“更改文本、应用等项目的大小”下,尝试不同的比例(如100%、125%等),观察是否能消除黑边。
选择合适的缩放比例后,点击“应用”,然后重启电脑。
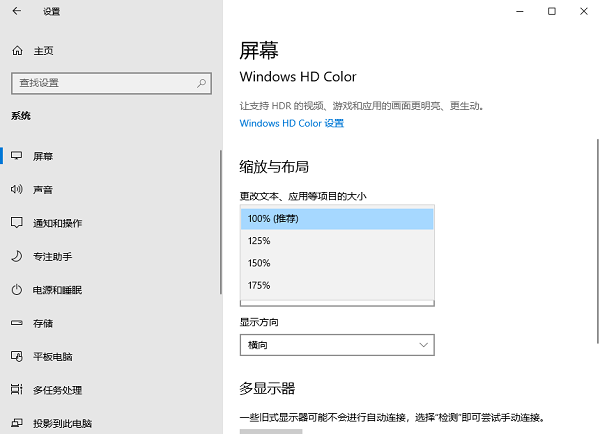
三、更新显卡驱动
显卡驱动版本过旧或异常也可能导致屏幕显示异常。建议使用驱动人生来更新显卡驱动,以确保硬件和系统的兼容性。
如果你的电脑已经安装了驱动人生,可以直接打开软件。没有的话可以点击此处下载并安装。

打开软件后,点击主界面的“立即扫描”,软件将自动扫描当前系统驱动状态。
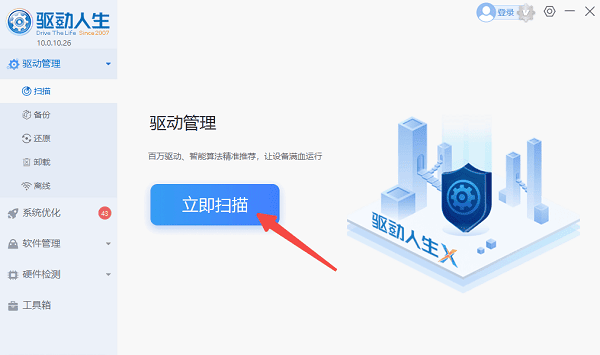
如果显卡驱动显示异常或需要更新版本,点击“升级驱动”进行修复。
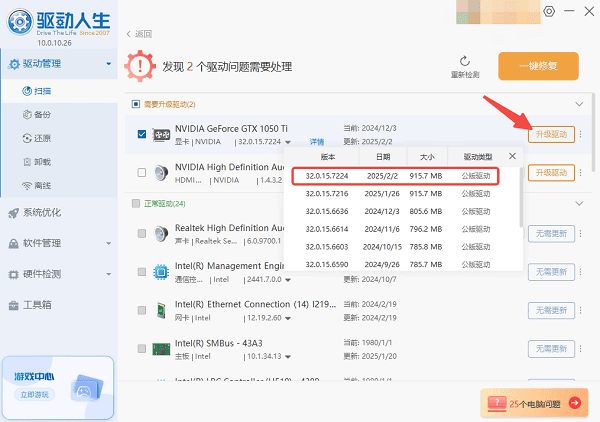
更新完成后,重启电脑,检查屏幕是否恢复正常。
四、修改显卡控制面板设置
如果前面的方法仍然无法解决问题,可以进入显卡控制面板,手动调整显示模式。以下是NVIDIA和AMD显卡的具体操作。
1、NVIDIA显卡调整方法
右键桌面,选择“NVIDIA控制面板”。
在左侧菜单中,点击“调整桌面尺寸和位置”。
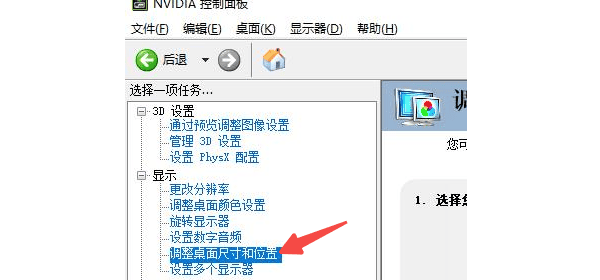
选择你的显示器,找到“缩放”选项,选择“全屏”模式。
点击“应用”,检查黑边是否消失。
2、AMD显卡调整方法
右键桌面,选择“AMD Radeon 软件”。
进入“显示”选项卡,找到“GPU 缩放”功能。
启用GPU缩放,并选择“全屏”模式。
重新启动电脑,检查是否恢复正常。
五、更换显示模式
部分笔记本用户或双屏用户可能因显示模式错误导致屏幕缩小,可以通过调整投影模式来恢复。
按下 Win + P 组合键,调出“投影”菜单。
依次尝试不同的模式,如“仅电脑屏幕”、“扩展”或“仅第二屏幕”,看看是否能恢复全屏显示。
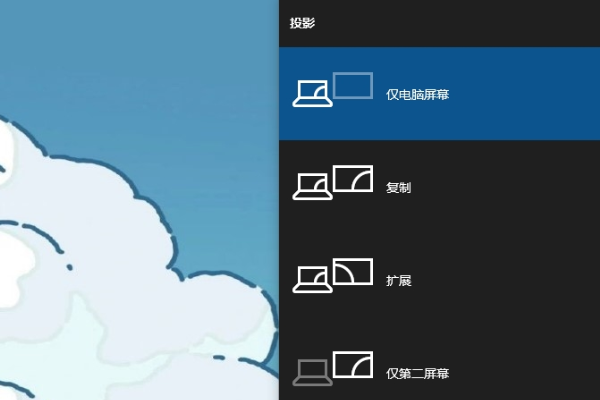
选择合适的模式后,按Enter键确认。
以上就是电脑屏幕变窄两边变黑的解决方案。希望对大家有所帮助。如果遇到网卡、显卡、蓝牙、声卡等驱动的相关问题都可以下载“驱动人生”进行检测修复,同时驱动人生支持驱动下载、驱动安装、驱动备份等等,可以灵活的安装驱动。