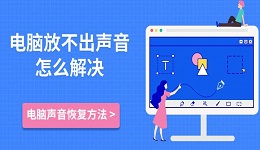如果你在使用笔记本电脑时发现没声音了,不要慌,很多时候这个问题其实是小故障。接下来,我会给你介绍几个常见的解决办法,帮助你快速找回电脑的声音。只要按照步骤来,问题很有可能就会迎刃而解。

一、检查音量设置
首先,最基本的检查是确保音量没有被关闭或调得过低。许多时候,用户可能会无意间将音量调到最小,或者在系统中误操作关闭了声音。
1、系统音量:点击任务栏右侧的音量图标,确保音量条没有调至最低。如果音量已经打开但没有声音,试着将音量条调高。
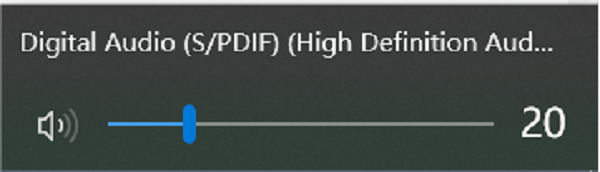
2、应用音量设置:如果只有某个应用没有声音,检查该应用是否被单独静音。在“任务栏”右下角的音量图标上右键点击,选择“打开音量合成器”,查看是否有特定程序被单独静音或音量过低。
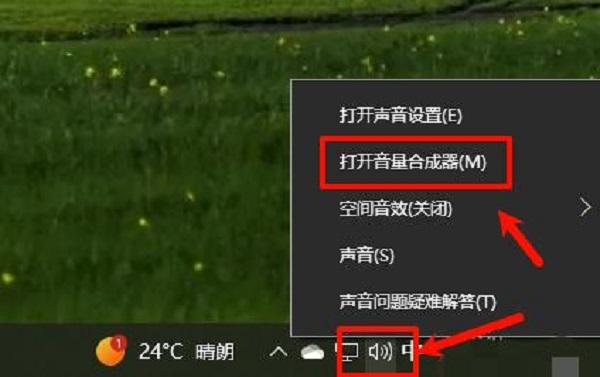
3、硬件开关:一些笔记本电脑有硬件按钮或快捷键(如F键)来调节音量或静音,确保这些按钮没有被误触。
二、检查音频驱动程序
如果音量设置和输出设备都没有问题,但依然没有声音,问题可能出在音频驱动程序。音频驱动程序是操作系统与硬件之间的“桥梁”,如果驱动程序出现故障或过时,声音可能会消失。因此,我们可以尝试使用驱动人生10更新音频驱动程序来解决这个问题。

1、启动驱动人生10后,打开“驱动管理”-“扫描”界面,点击“立即扫描”,等待驱动扫描完成;
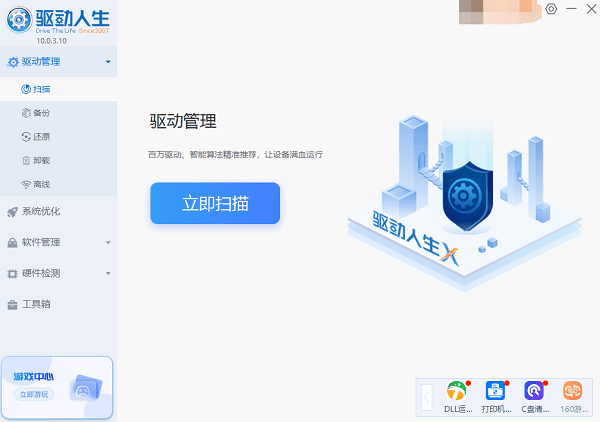
2、扫描结束后就会检测出你的电脑需要升级的声卡驱动,点击“升级驱动”,等待驱动下载更新完成即可。
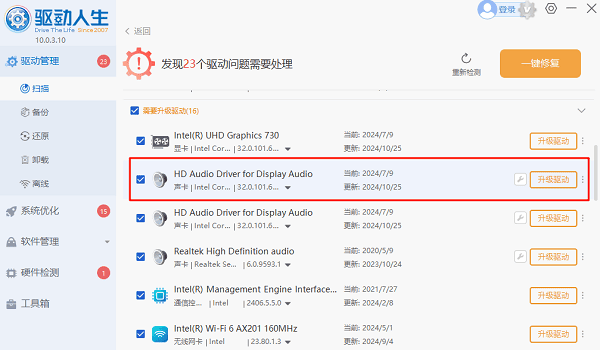
三、检查音频输出设备
如果笔记本电脑连接了外部扬声器或耳机,可能会导致声音没有从内建扬声器发出。在这种情况下,需要确认系统的音频输出设备设置正确。
1、选择正确的输出设备:右键点击任务栏中的音量图标,选择“播放设备”或“声音设置”。在弹出的窗口中,确保选择了正确的播放设备(例如笔记本内建扬声器或者外接扬声器)。
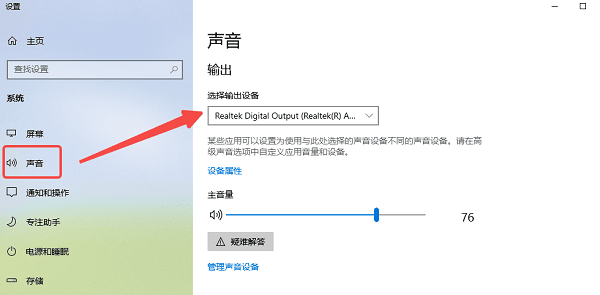
2、断开外部设备:如果你正在使用耳机或外接音响,尝试断开它们,看看电脑是否会自动切换到内建扬声器输出。
四、检查操作系统设置
Windows操作系统可能有一些设置影响了音频的输出。你可以检查以下设置来确保音频功能正常。
1、检查“音频服务”状态:按下“Win+R”键,输入“services.msc”并按回车键,找到并确保“Windows Audio”服务正在运行。如果它被禁用,右键点击并选择“启动”。
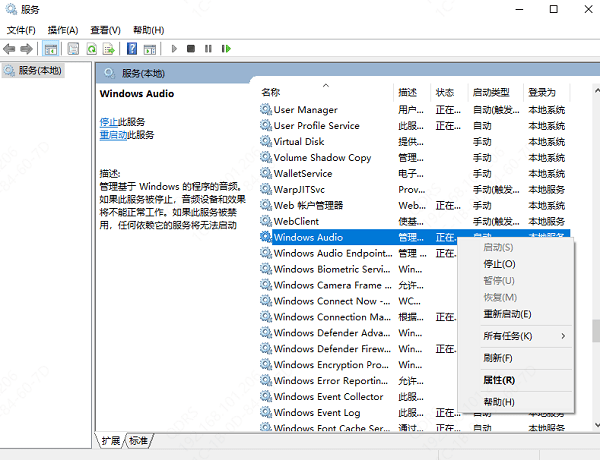
2、音频故障排除:Windows系统自带故障排除工具,可以帮助你检测并自动修复音频问题。在任务栏的搜索框中输入“故障排除”,选择“查找并修复音频播放问题”,然后按照提示进行操作。
以上就是笔记本电脑没声音了如何恢复,恢复笔记本电脑声音的方法,希望对你有帮助。如果遇到网卡、显卡、蓝牙、声卡等驱动的相关问题都可以下载“驱动人生”进行检测修复,同时它还支持驱动下载、驱动安装、驱动备份等等,可以灵活的安装驱动。