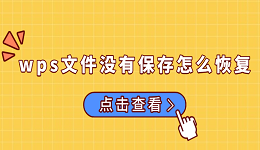在现代工作环境中,双显示器已成为提高工作效率的常见工具。如果你正在使用笔记本电脑,并希望通过连接多个显示器来扩展工作空间,那么本文将为你提供详细的步骤,帮助你轻松实现双显示器设置。

一、确认笔记本的接口
首先,了解你的笔记本提供的输出接口是非常重要的。笔记本电脑通常配备的接口包括HDMI、DisplayPort、Mini DisplayPort、USB-C(支持DisplayPort输出)以及VGA接口等。不同的接口支持不同类型的显示器连接,因此需要确认你的笔记本具备至少两个可用的输出接口,或者是否需要使用适配器和扩展坞来实现连接。
二、使用HDMI和USB-C接口连接
大多数现代笔记本都配有HDMI接口和USB-C接口,这两种接口都能够支持高质量的视频输出。
1. HDMI连接:如果笔记本具有HDMI端口,你可以直接使用HDMI线将笔记本连接到第一个显示器。HDMI是最常见的视频接口之一,支持高清分辨率和音频传输,非常适合连接电视、显示器或投影仪。

2. USB-C连接:许多新款笔记本都配有USB-C端口,其中一些支持DisplayPort视频输出。你可以购买一个支持DisplayPort输出的USB-C转接头,或直接购买一根USB-C转HDMI或USB-C转DisplayPort的转接线,将笔记本连接到第二个显示器。
这种方法的好处是,你不需要使用额外的扩展坞,直接通过笔记本的USB-C端口就能实现连接。不过,前提是你的笔记本和显示器都支持这些接口。
三、使用扩展坞或分配器
如果你的笔记本只有一个视频输出端口,或者你希望更加方便地连接多个显示器,可以考虑使用扩展坞或视频分配器。扩展坞通常配备多个视频输出接口,可以同时支持多个显示器的连接。
四、配置操作系统的显示设置
一旦连接了两个显示器,你需要在操作系统中配置显示设置。以Windows操作系统为例:
1. 右键点击桌面空白处,选择“显示设置”。
2. 在“显示”页面中,你会看到连接的显示器。你可以拖动显示器图标来调整显示器的排列位置。根据需要选择“扩展这些显示器”,这将允许你在两个显示器之间拖动窗口。
3. 如果需要,可以选择显示器的分辨率和显示模式(如“仅第二个显示器”或“复制显示”)。
五、驱动程序更新
在连接显示器之前,确保显示器和笔记本的驱动程序是最新的。一些老旧的显卡驱动可能导致连接多个显示器时出现问题。如果你不想手动更新驱动程序,可以使用“驱动人生”驱动更新工具,自动扫描并更新所有硬件驱动,确保设备稳定运行。

1. 打开驱动人生,点击“立即扫描”,软件会自动检测电脑驱动是否缺失或需要更新。
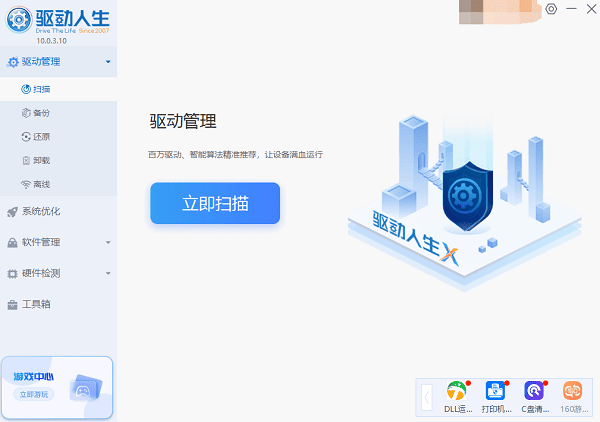
2. 如果发现电脑驱动有更新版本,点击“立即修复”按钮,软件将自动为你下载并安装最新的驱动程序。
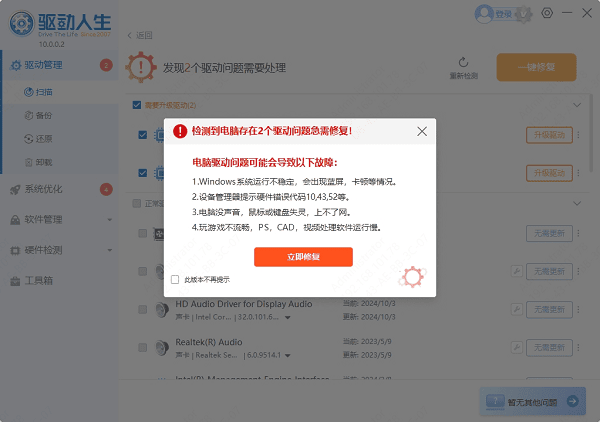
以上就是笔记本连接两个显示器的方法,希望对你有帮助。如果遇到网卡、显卡、蓝牙、声卡等驱动的相关问题都可以下载“驱动人生”进行检测修复,同时它还支持驱动下载、驱动安装、驱动备份等等,可以灵活的安装驱动。