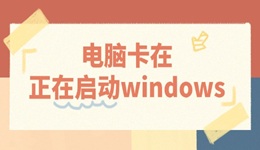在使用笔记本电脑时,不论是在暗光环境下阅读,还是在户外阳光下工作,调整适合的亮度都能有效减少视觉疲劳,并且提升使用体验。然而,有些用户可能会遇到亮度调节失灵、无法正常调节亮度等问题。接下来,我们将为你介绍几种常见的亮度调节方法,帮助你轻松解决这一问题。

一、使用快捷键调节亮度
大多数笔记本电脑都配备了快捷键,用户可以通过这些快捷键快速调整亮度,具体操作方式因品牌和型号的不同而有所差异。
1、按住键盘上的 Fn 键,同时按下标有亮度增加和亮度降低的按键。
2、亮度会逐渐增加或减少,根据你的想要的亮度进行调节。
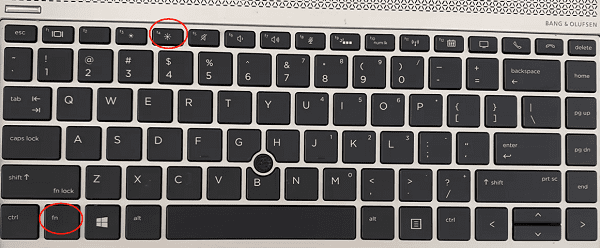
二、通过操作系统调整亮度
如果快捷键无法调节亮度,或者你希望通过更精细的控制调整亮度,可以通过操作系统内置的设置进行调整。
1、对于Windows 10/11系统:
打开电脑设置,点击“系统”,在“显示”界面可以看到亮度控制滑块。
拖动滑块,向左滑动可以减少亮度,向右滑动可以增加亮度。
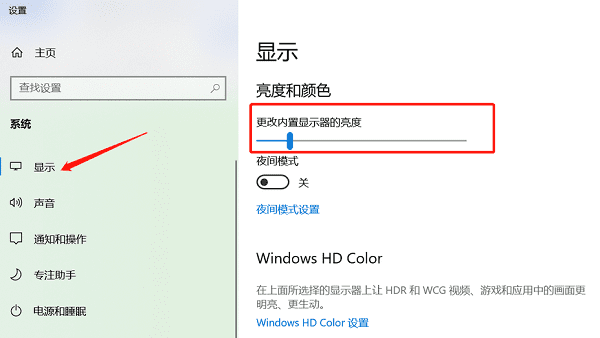
2、对于MacOS系统:
点击屏幕左上角的苹果菜单,选择“系统偏好设置”。
进入“显示”选项卡,可以找到亮度调节的滑块,拖动滑块来调整亮度。
三、解决亮度调节问题
如果通过操作系统和快捷键都无法调节亮度时,问题很可能出在显卡驱动程序上。比如显卡驱动版本过期或与系统不兼容,导致系统无法正常识别和调节屏幕亮度。此时,使用驱动人生更新显卡驱动程序是一个有效的解决方案。
1、点击此处下载并安装驱动人生软件。

2、打开驱动人生后,点击“立即扫描”,软件将自动扫描电脑中所有异常的驱动程序。
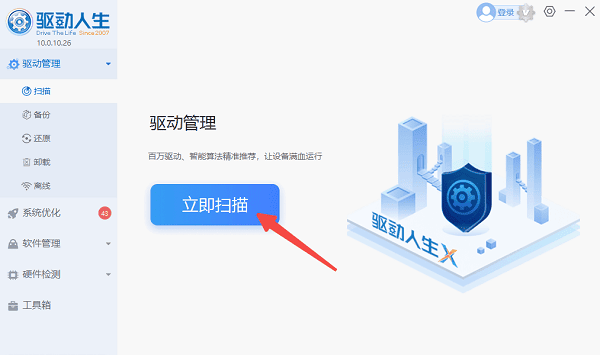
3、在扫描结果中找到显卡驱动,点击“升级驱动”按钮,驱动人生将自动下载并安装最新的显卡驱动。
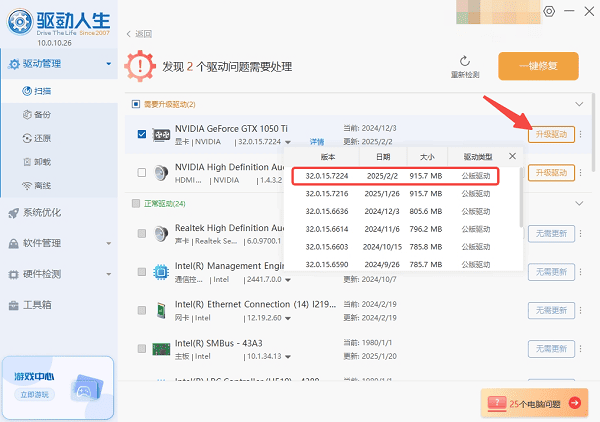
4、完成安装后,重启电脑,检查亮度调节功能是否恢复正常。
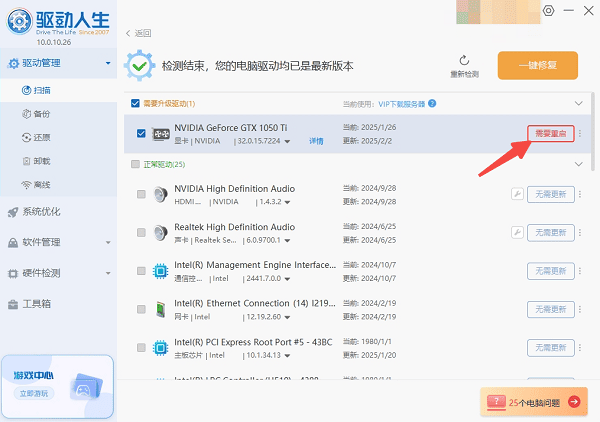
四、检查电源管理设置
电源管理设置也可能影响笔记本电脑的亮度调节。在电池省电模式下,Windows系统通常会自动降低亮度以延长电池续航时间。如果你不小心启用了省电模式,可能会感觉亮度调节失灵。
1、点击任务栏右下角的电池图标,选择“电源和睡眠”设置。
2、在电源和睡眠页面,检查“电源计划”是否设置为“省电模式”。
3、如果是,选择“平衡模式”或者“高性能模式”,并通过“更改计划设置”调整亮度设置。
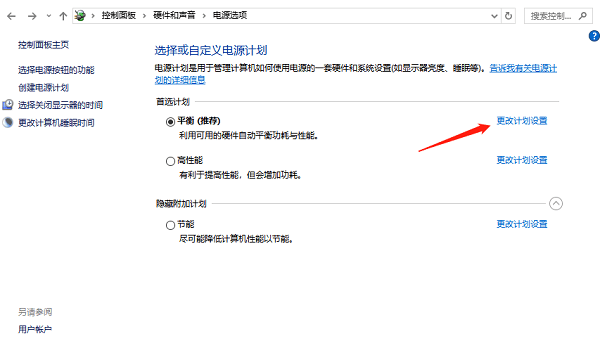
五、检查硬件问题
如果尝试了以上所有方法仍无法调节亮度,问题可能出在硬件上。此时,你可以检查电脑的屏幕是否存在硬件故障,或尝试联系售后服务进行维修。
1、确认屏幕背光是否正常工作。

2、使用外接显示器连接笔记本,检查外接显示器的亮度是否可以正常调节。
3、如果外接显示器正常,说明可能是笔记本显示器的硬件故障,建议寻求专业人士帮助。

以上就是调节笔记本电脑亮度的方法。希望对大家有所帮助。如果遇到网卡、显卡、蓝牙、声卡等驱动的相关问题都可以下载“驱动人生”进行检测修复,同时驱动人生支持驱动下载、驱动安装、驱动备份等等,可以灵活的安装驱动。