很多用户习惯将工作文件、图片、下载的内容以及其他各类文件保存在电脑桌面上,以便快速访问。然而随着时间的推移,会导致电脑桌面文件堆积如山,不仅影响桌面美观,还可能找不到需要的文件。为了帮助大家解决这个问题,本文将提供几个有效的解决方案,帮助你整理和管理桌面上的文件。
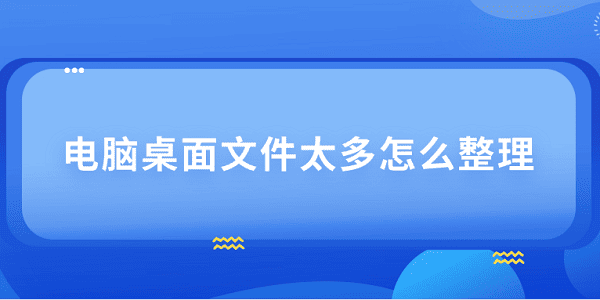
一、使用文件管理工具提高整理效率
整理桌面文件如果依赖手动操作,可能需要耗费大量时间。为了提高整理效率,借助百页窗是一个不错的选择。百页窗是一款功能强大的文件管理工具,能够帮助你更快速地搜索文件、进行书签管理和对比查找文件。
首先,点击此处下载并安装百页窗。

打开百页窗,定位到桌面位置,点击右上方的搜索框搜索文件名称或者关键词,软件能够根据文件名、类型、标签等条件快速定位桌面上的文件。
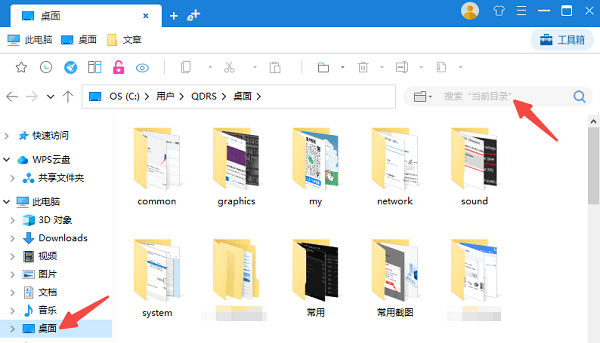
点击上方的“双窗格”功能,你可以通过两个不同的窗口对比查找文件,通过移动或分类操作将桌面上的文件快速整理到指定的文件夹中。
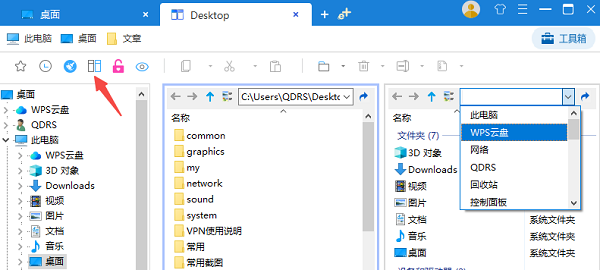
此外,你还可以选中文件,点击“添加到书签”,这样就可以将文件固定到第一行中,避免花时间在众多文件中进行筛选。
二、分类整理桌面文件
对桌面文件进行分类整理是整理桌面的另一重要步骤。将文件按类型或用途进行分组,可以避免桌面上杂乱无章的情况。例如,你可以将工作文件、图片、视频、程序快捷方式等分别放在不同的文件夹中。
创建多个文件夹,按照不同的分类名称进行命名。例如,“工作文件”、“图片”、“项目资料”、“下载”等。
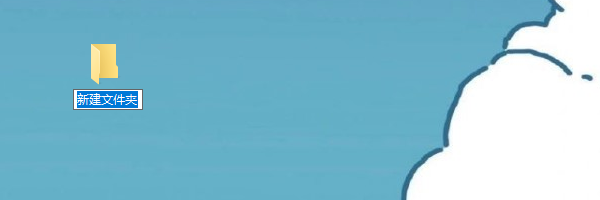
将相关的文件拖入对应的文件夹中,保持文件的有序性。
在文件夹中,可以进一步创建子文件夹,以确保文件的细分管理。
三、清理无用的桌面文件
很多时候,桌面上充满了过期的文档、下载的文件或临时存储的内容,虽然它们占用了大量空间,但我们却很少再使用。因此,我们还需要清理这些无用的桌面文件。
浏览桌面上的文件,查看哪些文件是过期或不再需要的。
对于不再需要的文件,直接按下“Shift + Delete”键删除。如果你是右键点击删除的文件,需要再次右键选择回收站点击“清空回收站”。
如果文件比较重要,可以借助百贝C盘助手的“一键搬家”功能将它们移到其他地方,例如文档文件夹或外部硬盘,避免占用桌面空间。

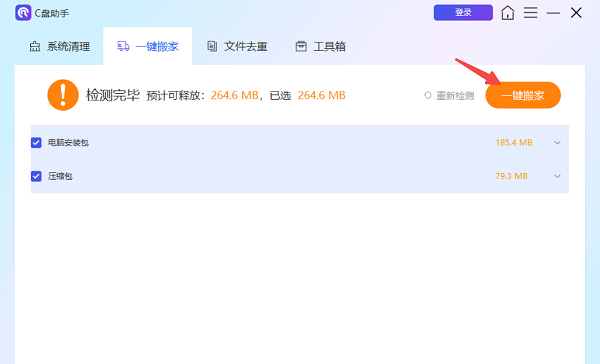
四、定期清理桌面
整理桌面不仅仅是一次性的任务。为了保持桌面的整洁,你需要定期清理和整理文件。这包括删除无用文件、重新整理文件夹、更新快捷方式等。定期整理桌面可以帮助你避免文件再次堆积成山。
设置一个定期整理桌面的时间表,例如每周或每月进行一次桌面清理。
删除不需要的文件,整理文件夹,确保桌面上的文件保持最少且有序。
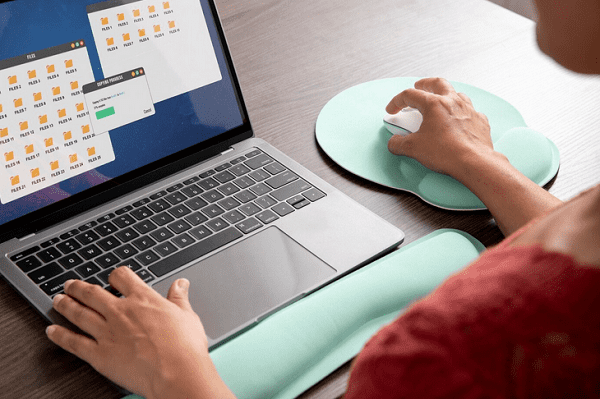
定期更新快捷方式,确保常用文件或应用程序能够快速访问。
如果桌面上有大量程序的快捷方式,考虑将它们放入“开始菜单”或任务栏中,减少桌面空间的占用。
以上就是电脑桌面文件太多的整理方法。希望对大家有所帮助。如果遇到网卡、显卡、蓝牙、声卡等驱动的相关问题都可以下载“驱动人生”进行检测修复,同时驱动人生支持驱动下载、驱动安装、驱动备份等等,可以灵活的安装驱动。


