你有没有遇到过这样一种情况,明明电脑显示连接正常,但打开浏览器却显示“无网络访问权限”?那种明明网络有信号却上不了网的感觉,简直让人抓狂。别着急!下面将为你分析常见的原因,并教你如何快速解决电脑“无网络访问权限”的问题。

一、检查网络连接和设备状态
首先,我们需要确认网络设备本身是否存在问题。很多时候,“无网络访问权限”只是因为网络连接本身不稳定或未连接。
1、确保你的电脑已经连接到正确的网络,特别是如果你是通过Wi-Fi连接,确保输入的密码是正确的。如果是有线连接,检查网线是否插紧。
2、有时,网络设备可能会因为长时间运行而出现故障,导致无法正常提供网络服务。关闭路由器或调制解调器电源,等待30秒钟后重新启动,看看是否能恢复网络连接。

3、使用其他设备(如手机或平板)尝试连接同一网络,确认是电脑的问题还是网络本身的故障。
4、如果其他设备可以正常上网,那么问题可能就在你的电脑上。
二、检查DNS和IP配置
如果你的网络连接显示正常,但还是无法上网,可能是因为DNS(域名解析服务器)或IP配置出了问题。DNS服务器负责将域名转换为IP地址,如果配置错误,可能导致无法正常访问互联网。
1、按下Windows + R快捷键,输入cmd并按回车打开命令提示符。
2、在命令行输入ipconfig /all,查看你的IP配置是否正确。特别注意IPv4地址、子网掩码和网关是否正确设置。
2、如果你的电脑设置了静态IP地址或DNS,尝试将其更改为自动获取。进入“控制面板” > “网络和共享中心” > “更改适配器设置”,右键点击当前网络连接,选择“属性”。
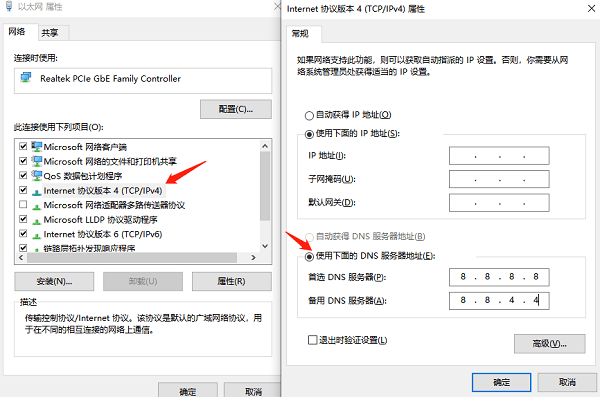
3、在“Internet协议版本4(TCP/IPv4)”设置中,确保选择了“自动获取IP地址”和“自动获取DNS服务器地址”。
4、如果你使用的是自动获取DNS服务器地址,但仍然无法连接网络,尝试手动设置为公共DNS服务器,如Google DNS(8.8.8.8和8.8.4.4)。
三、更新网卡驱动程序
如果网络设置没有问题,但依然无法访问网络,那么问题很可能出在网卡驱动程序上。驱动程序过时或损坏都会导致网络适配器无法正常工作,从而无法连接到网络。你可以使用驱动人生来自动扫描和更新电脑中的所有驱动程序,包括网卡驱动。

1、下载驱动人生并打开,点击“立即扫描”按钮,软件将自动检测你电脑中的所有硬件驱动。
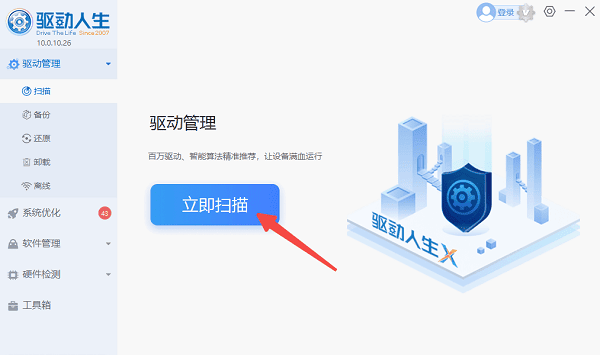
2、查看网卡驱动是否需要更新升级。如果需要,点击“升级驱动”按钮进行安装。
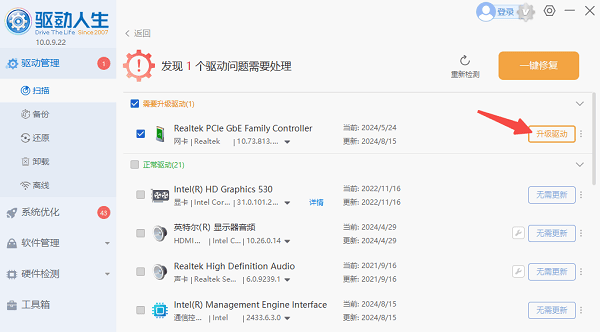
3、更新完成后,重启电脑,看看网络访问问题是否解决。
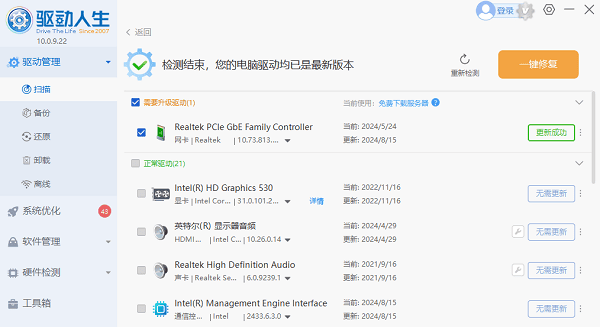
四、检查防火墙和安全软件设置
有时,防火墙或安全软件会错误地拦截网络连接,导致出现“无网络访问权限”的错误。为了排除这种情况,应该检查防火墙或安全软件的设置。
1、你可以尝试临时禁用Windows防火墙或任何第三方防火墙,看看是否恢复网络连接。
2、进入“控制面板” > “系统和安全” > “Windows Defender 防火墙”,点击“启用或关闭 Windows 防火墙”,选择关闭防火墙后,测试网络连接。
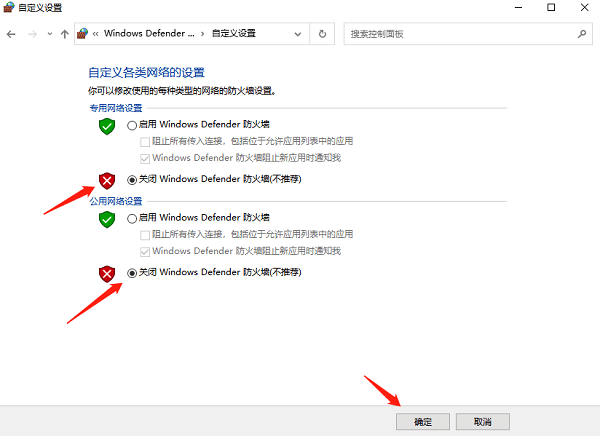
3、如果你使用的是其他杀毒软件,需要暂时禁用它,再查看是否能恢复网络连接。
以上就是电脑无网络访问权限的解决方案。希望对大家有所帮助。如果遇到网卡、显卡、蓝牙、声卡等驱动的相关问题都可以下载“驱动人生”进行检测修复,同时驱动人生支持驱动下载、驱动安装、驱动备份等等,可以灵活的安装驱动。



