无论是在家里还是在办公室,无线网络都是我们必不可少的上网工具。然而,许多用户在首次使用或更新系统后,可能会遇到无线功能无法启用的问题。本文将为您提供几种常见的方法,帮助你顺利开启笔记本电脑的无线功能。

一、检查无线开关是否开启
许多笔记本电脑都配备了专门的无线开关,通常位于电脑的侧面或前面。这一开关控制着无线网络功能的开启和关闭。如果这个开关被关闭,无线网络就无法使用。
1、首先,找到笔记本电脑上的无线开关,确保它处于“开启”状态。通常情况下,开启状态会有一个标志灯指示。
2、有些笔记本电脑的无线开关会与飞行模式切换相关联,所以如果开关旁边有“飞行模式”的图标,确保飞行模式没有被启用。
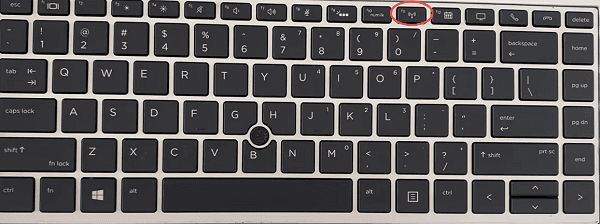
二、检查网络适配器的启用状态
有时候,无线网络适配器在设备管理器中被禁用,这会导致无线功能无法启动。你可以检查并确保无线适配器处于启用状态。
1、按下Windows + X键,打开“设备管理器”,找到“网络适配器”并展开列表。
2、如果无线适配器前有一个小箭头或下划线,说明它已被禁用。右键点击该无线适配器,选择“启用设备”。
3、确保适配器被启用后,再次检查是否能够连接到无线网络。
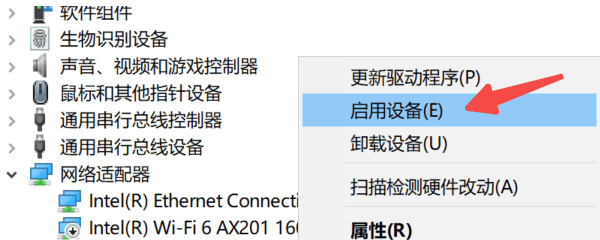
三、更新无线网卡驱动程序
无线网卡驱动程序问题也是导致笔记本无法连接无线网络的重要原因。驱动程序过时或损坏时,可能会导致无线功能不可用。如果你不确定如何更新驱动程序,可以借助驱动人生来帮你更快速地更新所有硬件驱动,包括无线网卡驱动程序。
1、首先,下载并安装最新版的驱动人生,完成后打开软件并进行扫描。

2、如果检测到无线网卡驱动有待更新,点击“升级驱动”按钮。
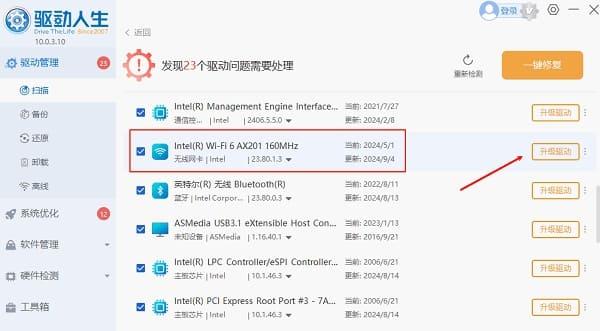
3、等待驱动程序升级完成后,重启电脑让其正常加载。
四、检查无线功能设置
有时候,操作系统设置可能会导致无线网络无法正常使用。你需要确保电脑的无线功能在操作系统中是启用的。
1、在Windows系统中,点击任务栏右下角的网络图标,查看无线网络图标是否显示。
2、如果无线功能被禁用,通常图标会显示灰色,表示无法连接到网络。
3、需要点击图标,选择“网络设置”,找到“WLAN”并确保它已经被启用。如果没有启用,点击“启用”按钮。
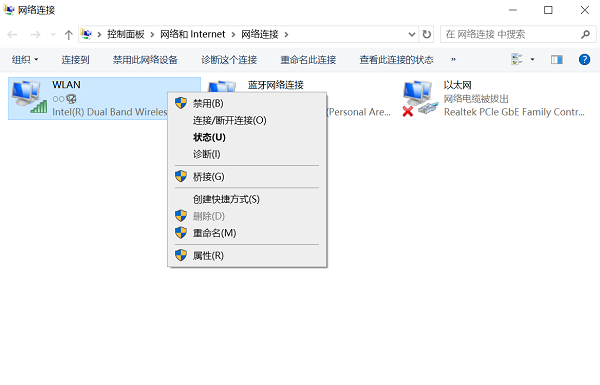
五、使用疑难解答修复无线问题
如果你仍然无法启用无线功能,Windows系统提供了内置的疑难解答工具,可以帮助自动检测并修复常见的无线连接问题。
1、在任务栏搜索框中输入“疑难解答”并选择“疑难解答设置”。
2、在“疑难解答”页面中,进入“其他疑难解答”页面,选择“Internet连接”并点击“运行疑难解答”。
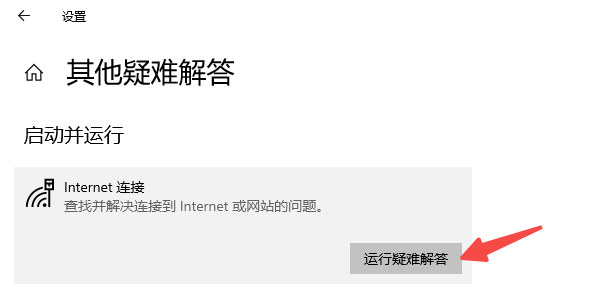
3、系统将开始扫描并尝试修复无线网络连接问题。
4、按照屏幕上的提示操作,完成故障排除过程。
六、检查无线网络适配器硬件问题
如果上述所有方法都未能解决问题,可能是无线网络适配器硬件出现了故障。此时,你需要检查无线适配器是否损坏,或者是否出现了硬件连接问题。
1、尝试使用其他无线设备(如智能手机)连接到同一Wi-Fi网络,看是否能够正常连接。如果其他设备能够正常连接,问题很可能出在笔记本电脑上。
2、将笔记本送到专业的维修点,寻求专业人士检查无线适配器的硬件。
以上就是笔记本电脑无线功能的开启方法。希望对大家有所帮助。如果遇到网卡、显卡、蓝牙、声卡等驱动的相关问题都可以下载“驱动人生”进行检测修复,同时驱动人生支持驱动下载、驱动安装、驱动备份等等,可以灵活的安装驱动。




