在使用电脑时,突然发现无线网络连接选项消失,这无疑会让人感到措手不及。明明Wi-Fi功能好端端地在用,怎么一瞬间就“蒸发”了?别着急,下面我们将为您逐步排查问题,为您提供一套详细的解决方案,帮助您快速找回无线网络连接。
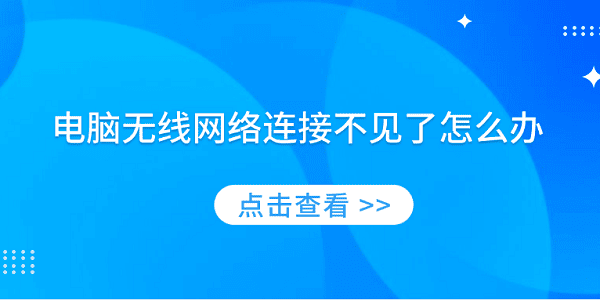
一、检查无线网络功能是否被关闭
有时,无线网络功能可能因为误操作或快捷键被关闭,从而导致无线网络连接选项消失。
1、找到键盘上的无线网络图标(通常在功能键区域,例如 F2、F3)。
2、同时按下 Fn 键和无线网络图标对应的功能键,尝试开启无线网络功能。
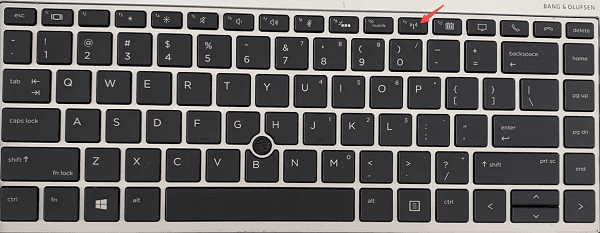
3、按下 Win + A 打开操作中心,查看是否有“无线网络”按钮。
4、如果按钮处于灰色状态,点击启用无线网络。
5、如果操作无效,尝试重启电脑,观察问题是否解决。
二、检查无线网卡是否被禁用
无线网络连接消失的另一种可能原因是无线网卡被禁用。在设备管理器中可以检查网卡状态并启用。
1、按下 Win + X,选择“设备管理器”。
2、在“网络适配器”下,找到无线网卡设备(通常包含“Wireless”或“Wi-Fi”字样)。
3、如果无线网卡设备图标上有一个向下的箭头,表示网卡被禁用。
4、右键点击无线网卡设备,选择“启用设备”。
5、启用后,检查无线网络连接选项是否恢复。
三、更新无线网卡驱动
无线网卡驱动程序是实现无线网络连接的关键。如果驱动程序缺失或损坏,会导致无线网络功能消失。使用驱动人生可以快速检测并修复无线网卡驱动问题。
1、下载并安装驱动人生软件。

2、打开驱动人生,点击“立即扫描”,软件会自动检测系统中缺失或需要更新的驱动程序。
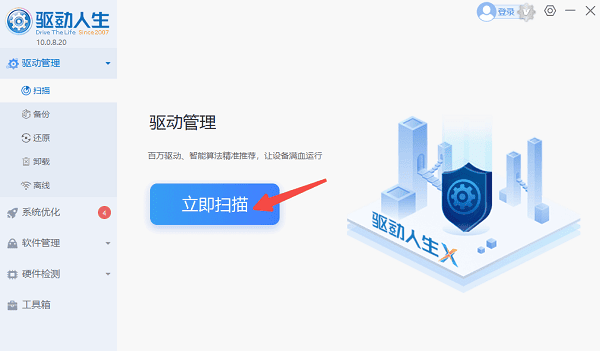
3、在扫描结果中,找到无线网卡驱动相关提示,点击“升级驱动”按钮,软件会自动下载并安装最新的驱动程序。
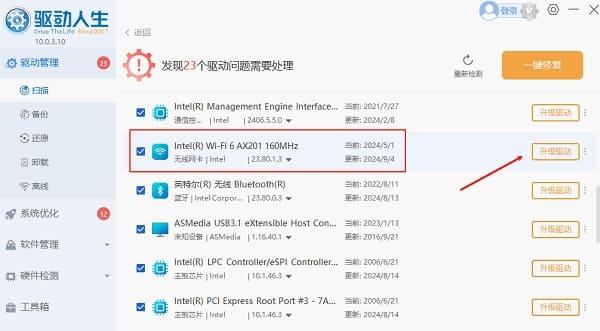
4、更新完成后重启电脑,再次查看无线网络是否恢复。
四、重置网络设置
网络设置错误或冲突也可能导致无线网络选项消失。通过重置网络设置可以快速解决此问题。
1、按下 Win + I 键打开“设置”,选择“网络和Internet”。
2、滑动到页面底部,点击“网络重置”。
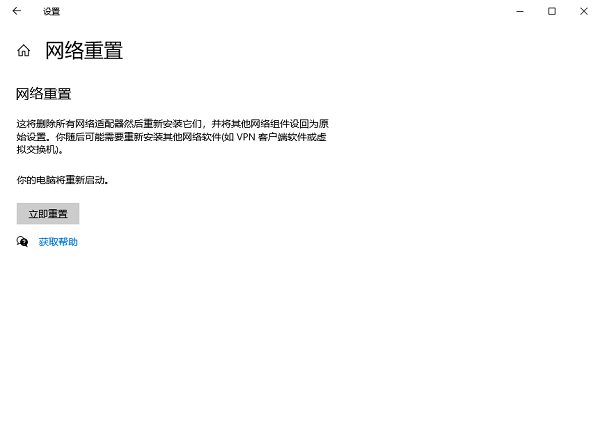
3、点击“立即重置”,系统会自动清除当前网络配置并恢复默认设置。
4、重置完成后,系统会提示重启电脑。重启后尝试重新连接无线网络。
五、检查硬件问题
如果以上方法均无效,可能是无线网卡硬件本身出现问题,例如松动或损坏。
1、一些笔记本电脑具有独立的无线网络硬件开关(通常在机身侧面)。确保该开关处于开启状态。
2、如果使用台式机,可打开机箱检查无线网卡是否插牢;笔记本用户可以联系专业维修人员检查硬件状态。

3、如果内置无线网卡损坏,可购买USB无线网卡作为替代。
以上就是电脑无线网络连接不见了的解决方案。希望对大家有所帮助。如果遇到网卡、显卡、蓝牙、声卡等驱动的相关问题都可以下载“驱动人生”进行检测修复,同时驱动人生支持驱动下载、驱动安装、驱动备份等等,可以灵活的安装驱动。



