笔记本电脑是我们经常需要用到的电子设备,然而有时可能会遇到笔记本电脑的无线网络突然不见,却不知道从哪里开始排查的问题。别着急,本文将为您提供6种解决方案,帮助您快速恢复无线网络连接。

一、重新启动路由器和电脑
有时,问题可能并不在于笔记本,而是网络设备本身出现故障。因此第一步可以先从简单的重新启动路由器和电脑,这能解决大部分的网络常见问题。
1、关闭笔记本电脑和路由器的电源。
2、等待约1-2分钟,然后重新启动路由器。
3、等待路由器完全启动后,再开机笔记本电脑,检查无线网络连接是否恢复。

二、检查无线网络开关
许多笔记本电脑都配备了物理的无线网络开关或者快捷键,可能无意中被关闭。确认无线网络开关是否处于开启状态。
1、查找您的笔记本电脑上是否有专门的无线开关。它可能位于笔记本的侧面或前端,标有无线标志(如天线图标)。
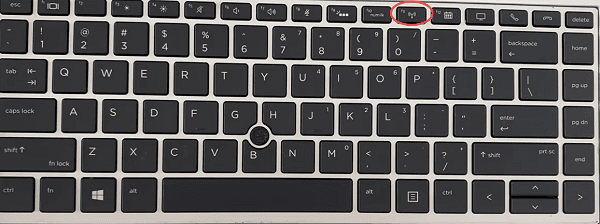
2、如果找到了开关,请确保它处于开启状态。
3、如果没有物理开关,您可以尝试使用快捷键。通常,笔记本电脑会将无线开关与功能键(如F2、F3)组合使用,您需要同时按下“Fn”键与相应的功能键,查看是否恢复了无线网络。
三、检查无线网络适配器是否开启
如果您的无线适配器被禁用,电脑将无法连接到无线网络。我们可以通过网络设置来检查是否启用了无线适配器。
1、右键点击任务栏上的网络图标,选择“网络和Internet设置”,点击左侧的“更改适配器设置”。
2、在适配器列表中,查找“无线网络连接”。如果该项显示为灰色或“禁用”,右键点击并选择“启用”。
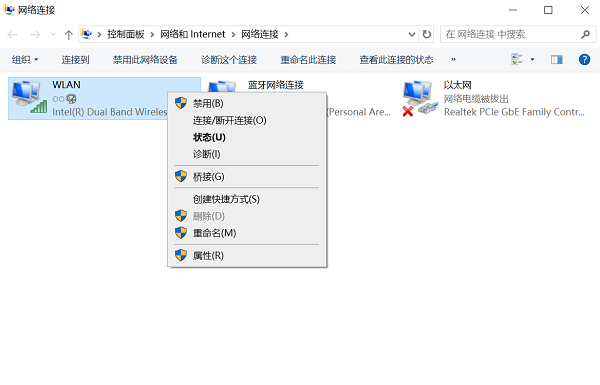
四、更新无线网卡驱动
如果已经启用但无线网络仍然无法连接,还可能是网卡驱动异常的原因。比如因系统更新、病毒或其他软件冲突而损坏。使用驱动人生自动检测并更新网卡驱动能够高效解决这一问题。

1、打开驱动人生,点击“立即扫描”。
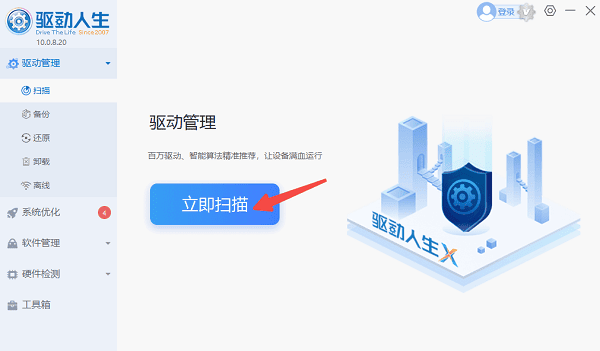
2、在检测结果中,找到您的无线网卡,点击“升级驱动”按钮,按照提示更新驱动。
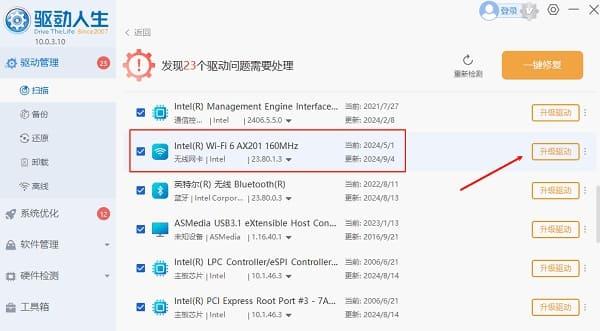
3、等待网卡驱动更新完成后,需要重启电脑,以使其正常加载。
五、检查系统设置和网络故障排除
有时系统设置错误也会导致无线网络消失,您可以使用Windows自带的网络故障排除工具进行诊断和修复。
1、右键点击任务栏上的网络图标,选择“疑难解答”。
2、选择“网络适配器”,在跳出的窗口中选择“所有网络适配器”。
3、系统会自动检测并修复网络连接中的问题。如果问题无法解决,继续尝试其他方法。
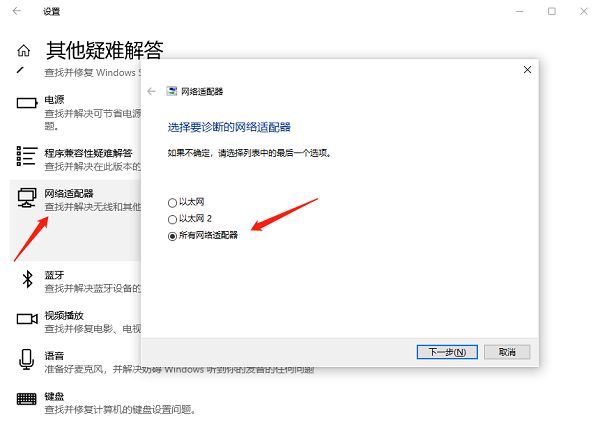
六、检查硬件问题
如果上述所有方法都未能解决问题,那么可能是您的无线网卡硬件出现故障。在这种情况下,您可以尝试使用外接USB无线网卡作为临时解决方案,或者联系专业技术人员检测并维修硬件。
1、插入外部USB无线网卡,检查是否可以连接到无线网络。
2、如果外部网卡可以正常连接,可能是内置无线网卡出现故障。此时,建议联系售后服务或技术支持。

以上就是笔记本电脑无线网络不见了的解决方案。希望对大家有所帮助。如果遇到网卡、显卡、蓝牙、声卡等驱动的相关问题都可以下载“驱动人生”进行检测修复,同时驱动人生支持驱动下载、驱动安装、驱动备份等等,可以灵活的安装驱动。



