有不少Windows用户都遇到过一个问题:无法访问硬盘驱动器。
在查看设备管理器时,提示错误“由于其配置信息(注册表中的)不完整或已损坏,windows无法启动硬件设备,代码 (19)“。
不止硬盘无法访问,所有USB驱动器也可能会受到影响,里面的数据怎么办?
造成Windows错误代码19的原因主要有:
1、设备驱动程序不兼容
2、驱动程序损坏
3、硬件问题
4、注册表损坏或无效
小编整理了5种解决方法,赶紧试一试,修复这个烦人的故障!
方法一、删除无效注册表
注册表中的UpperFilters和LowerFilters值损坏或无效可能是导致Windows 10中代码19错误的原因。
1、同时按下Windows + R键,打开”运行界面。
2、在运行框中输入regedit,按下回车键,点击“是”,打开注册表编辑器,

3、在左侧窗口中双击“HKEY_LOCAL_MACHINE”,再接着双击“SYSTEM”。

4、展开后,再依次双击CurrentControlSet和Control。
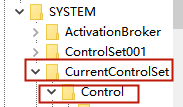
5、双击Class展开,找到一列36FC9E60-C465-11CF-8056-444553540000),右键单击它,选择“删除”。
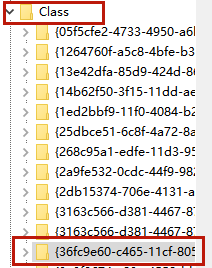
6、在下一步提示中,如果看到UpperFilters和LowerFilters,删除它们。
7、关闭注册表编辑器,重启电脑,看看错误是否修复。
方法二、更新设备驱动程序
错误代码19可能是由于损坏/错误或不兼容的设备驱动程序导致的。这种情况下,更新设备驱动程序就可以修复错误。
如果你不知道具体要更新哪个驱动,那最简单的方法就是借助一款专业的驱动软件。
1、点击下方,下载并安装“驱动人生8”。

2、在【驱动管理】处点击【立即扫描】,“驱动人生8”将对你的电脑进行扫描检测,显示出驱动正常或异常的状态。
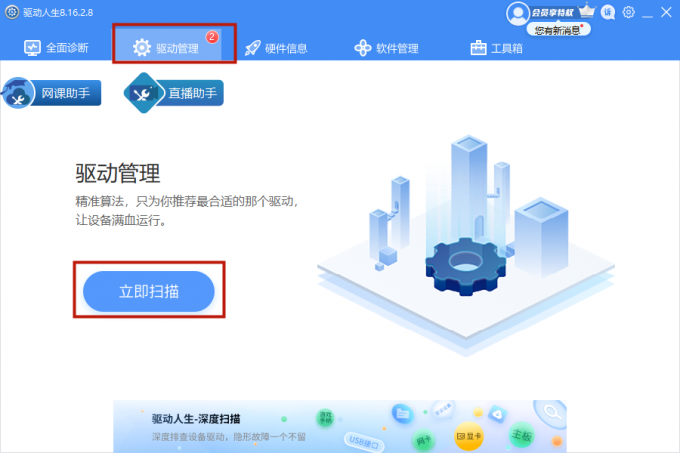
3、点击设备旁边的【升级驱动】,或直接点击【一键修复】,软件会自动为你更新缺失或过时的驱动程序。
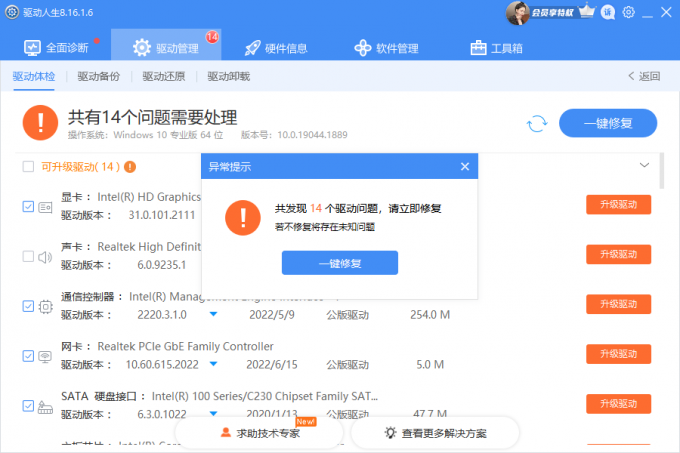
方法三、回退驱动程序
如果问题是出现在更新了驱动之后,那就试着将驱动程序回退到以前的版本。
1、点击开始菜单,选择“设备管理器”。
2、双击提示错误的设备类别,展开设备详情。
3、右键单击设备,选择“属性”。
4、点击上方“驱动程序”选项卡,点击“回退驱动程序”(如果按钮不是灰色则可点击)。
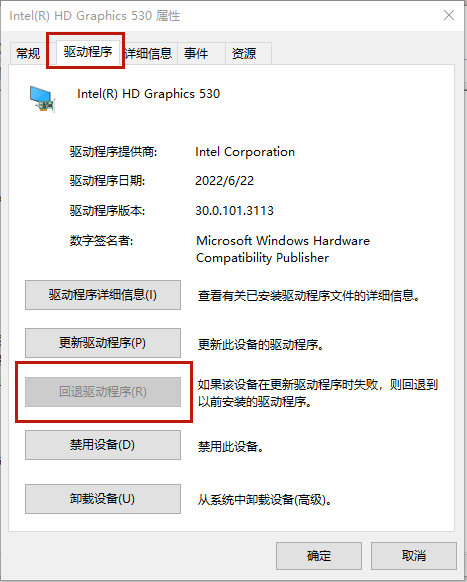
5、点击“确定”。
方法四、卸载并重新安装驱动程序
你可以尝试通过卸载损坏或错误的驱动,再重新安装兼容的驱动程序来修复代码19错误。
1、右键单击开始菜单,选择“设备管理器”。
2、右键单击需要卸载的设备,选择“卸载设备”。
3、回到设备管理器界面,点击上方“操作”选项卡,选择“扫描检测硬件改动”。
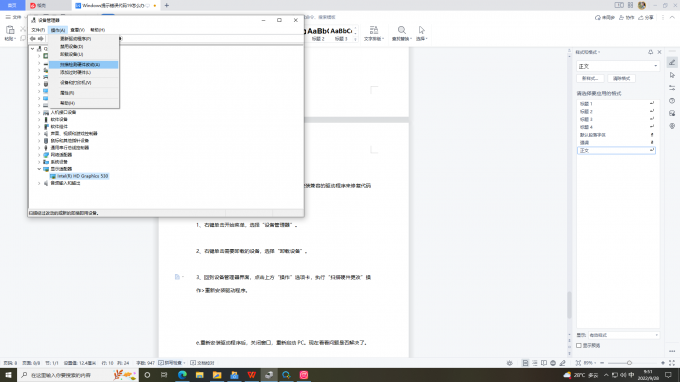
5、耐心等待一阵,系统会自动扫描并重新安装驱动程序。
6、重启电脑。
方法五、系统还原
如果以上的方法都无法解决你的代码19问题,那就尝试系统还原。
系统还原会将系统回到默认设置,并修复错误。但恢复到默认设置意味着你将丢失所有的系统数据。
因此,在进行系统还原之前,记得先备份好数据。
1、在Windows搜索栏中,输入“创建恢复点”,出现搜索结果后点击打开。
2、在“系统保护”选项卡,点击“系统还原”。
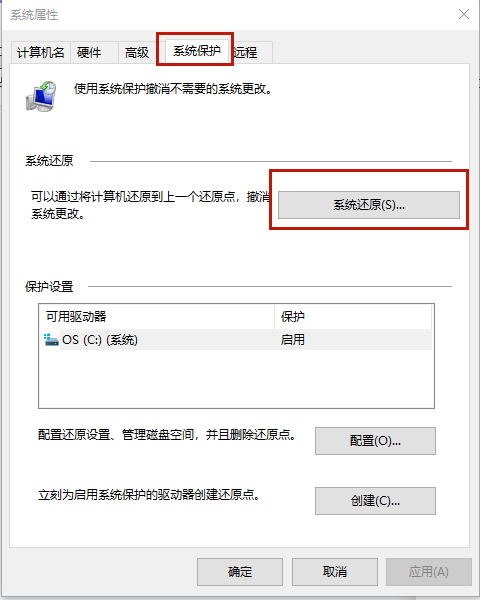
3、点击“下一页”。

4、从列表中选择一个还原点,点击“下一页”。
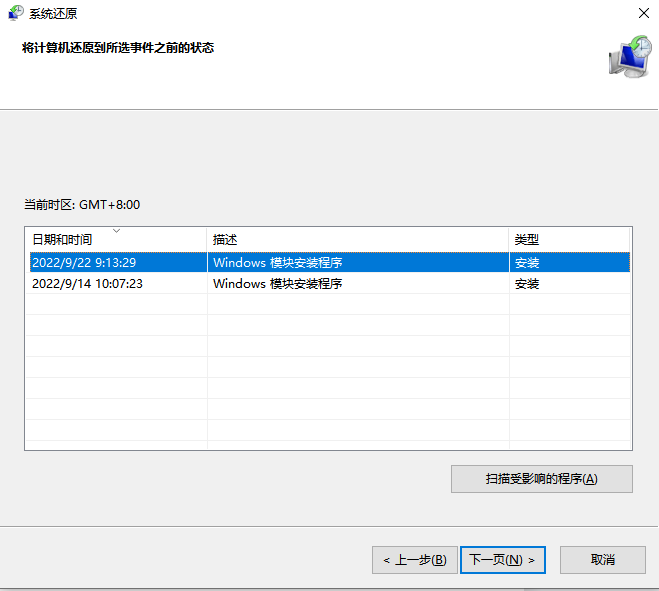
以上就是小编整理的5种修复Windows错误代码19的方法啦!赶快收藏起来吧~
如有任何疑问,还能前往【驱动人生8】-【会员中心】,咨询专属客服哦~



