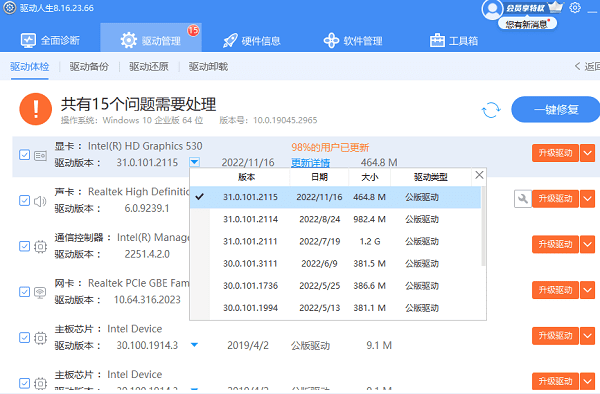电脑的开始菜单是我们日常使用电脑的重要入口,它可以让我们快速地访问各种应用程序、设置、文件等。但是,有时候我们可能会遇到开始菜单打不开的问题。那么,电脑开始菜单打不开的原因是什么呢?又该如何解决呢?下面将为大家介绍一下四种常见的解决方法,帮助恢复正常的开始菜单。

一、重启Windows资源管理器
Windows 资源管理器是负责管理电脑桌面、任务栏、开始菜单等界面的程序,如果它出现了故障,可能会导致开始菜单无法打开。我们可以尝试重启 Windows 资源管理器,来解决这个问题。具体步骤如下:
1、按键盘上的Ctrl+Shift+Esc键,打开任务管理器。
2、在进程选项卡中,找到 Windows 资源管理器,并单击右下角的重新启动按钮。
3、等待重启完成后,您可以再次点击开始菜单,查看问题是否解决。
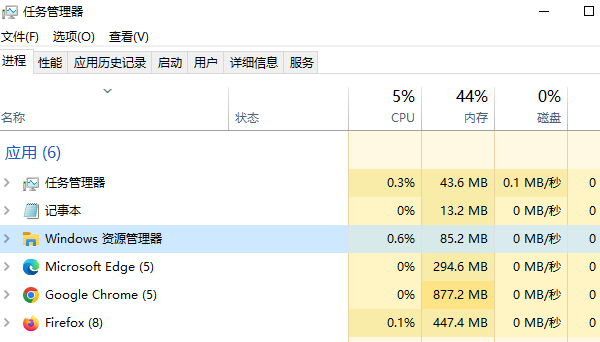
二、启用User Manager服务
User Manager服务是负责管理用户账户的服务,如果它被禁用了,可能会影响开始菜单的正常运行。我们可以尝试启用 User Manager服务,来解决这个问题。具体步骤如下:
1、找到我的电脑或者这电脑,点右键,点击管理,打开计算机管理。
2、选择服务和应用程序,然后双击服务,在右边的服务列表里面找到User Manager,并双击打开。
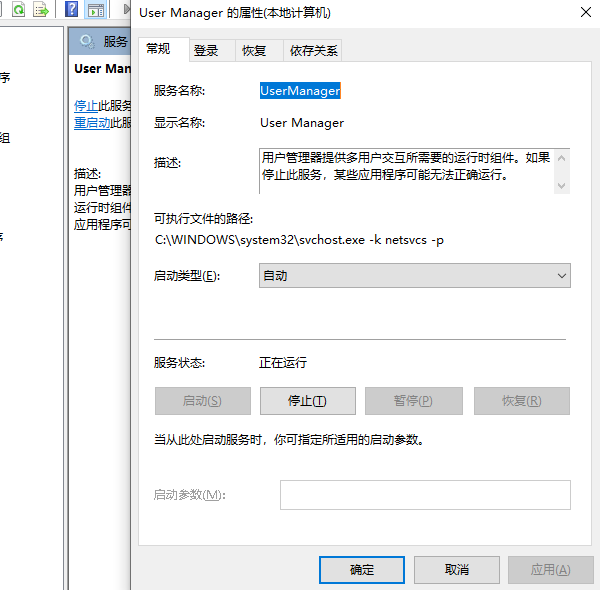
3、在启动类型里面,把禁用改成自动,然后点击确定保存。
4、保存后,关闭所有页面,按住键盘 Alt + F4 组合键,选择注销计算机,然后点确定注销计算机。
5、重启完成之后,您可以再次点击开始菜单,查看问题是否解决。
三、重新安装开始菜单
开始菜单是 Windows 10 系统的一个组件,如果它被损坏了,可能会导致开始菜单无法打开。我们可以尝试重新安装开始菜单,来解决这个问题。具体步骤如下:
1、win+R打开运行窗口,输入powershell,按回车,打开 PowerShell 窗口。
2、在 PowerShell 窗口中,输入以下命令,按回车,重新安装开始菜单:
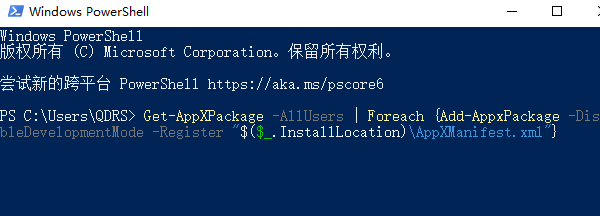
Get-AppXPackage -AllUsers | Foreach {Add-AppxPackage -DisableDevelopmentMode -Register "$($_.InstallLocation)\AppXManifest.xml"}
3、等待命令执行完成后,您可以再次点击开始菜单,查看问题是否解决。
四、修复系统文件
如果以上方法都无法解决开始菜单打不开的问题,那么可能是系统文件出现了问题,导致开始菜单无法正常工作。我们可以尝试修复系统文件,来解决这个问题。具体步骤如下:
1、win+R打开运行窗口,输入cmd,按回车,打开命令提示符窗口。
2、在命令提示符窗口中,输入以下命令,按回车,扫描并修复系统文件:
sfc /scannow

3、等待命令执行完成后,您可以再次点击开始菜单,查看问题是否解决。
以上就是电脑开始菜单打不开,电脑开始菜单打开方法指南。希望对大家有所帮助。如果遇到网卡、显卡、蓝牙、声卡等驱动的相关问题都可以下载“驱动人生”进行检测修复,同时驱动人生支持驱动下载、驱动安装、驱动备份等等,可以灵活的安装驱动。