电脑网络连接不上是我们在使用电脑时经常遇到的问题之一,这种情况下会导致我们无法访问互联网,从而影响到上网体验。别着急,下面将为您介绍几种常见的解决方法,希望能帮助您解决这个难题。
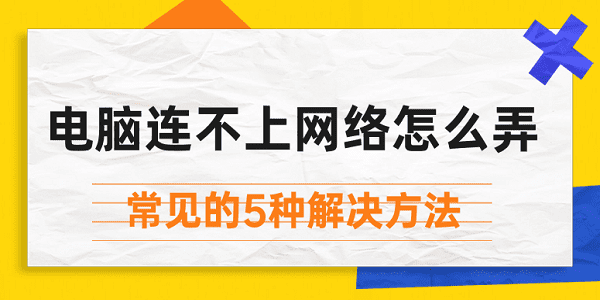
一、检查网络连接
首先要确认电脑是否与网络连接正常。您可以检查路由器或者调制解调器是否正常工作,是否有正常的电源供应和正确的接线。您还可以尝试重启路由器或调制解调器来解决问题。如果其他设备可以正常连接到网络,那么问题可能出在电脑上。

二、检查网络设置
接下来,我们需要检查电脑的网络设置。您可以按下Win+R组合键打开运行窗口,在输入框中输入"ncpa.cpl"并点击确定,打开网络连接设置界面。
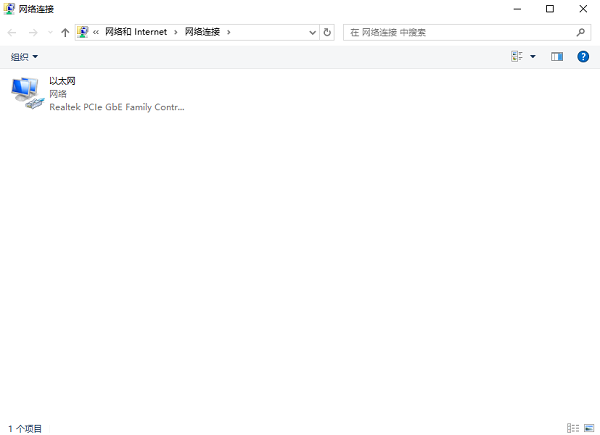
确保您正在使用的网络适配器已启用,并且IP地址和DNS服务器地址设置为自动获取。如果设置不正确,您可以右键点击适配器选择“属性”,然后在“Internet协议版本4(TCP/IPv4)”选项中选择“获取IP地址自动”和“获取DNS服务器地址自动”。
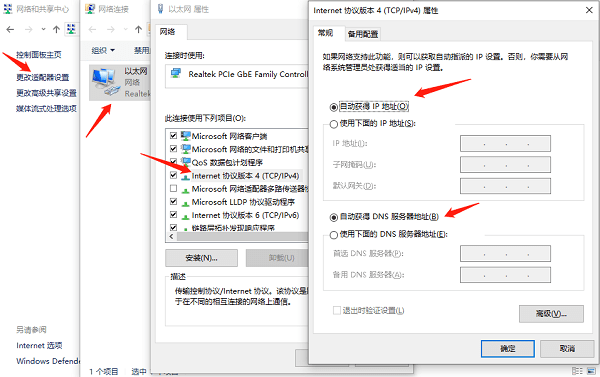
三、更新驱动程序
网络适配器的驱动程序可能会因为过期或损坏而导致无法连接网络。为了更快更准确地检测您的网卡驱动是否存在异常,建议您可以借助驱动人生来帮您自动识别并更新到最新版本的驱动。
1、打开驱动人生,进入“驱动管理”进行扫描。

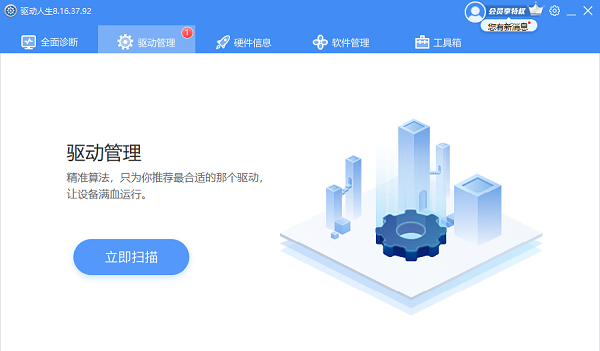
2、如果识别到您的网卡等其它驱动存在有待更新的版本,点击“一键修复”按钮可以一并更新升级。
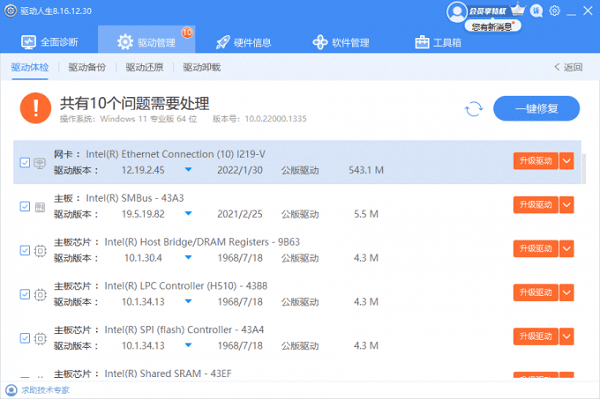
3、待所有驱动都更新完成后,再次重启电脑检验电脑能否连上网络。
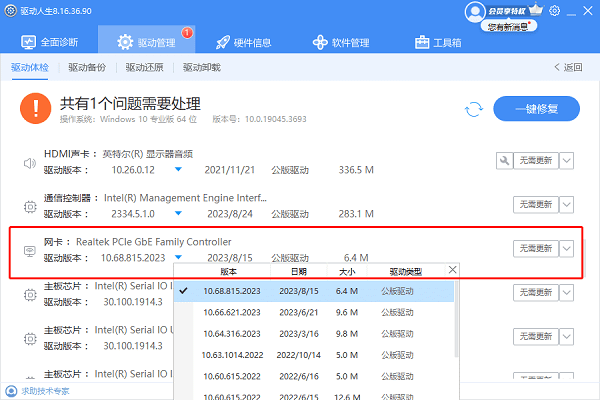
四、重置网络适配器
另外,您还可以尝试重置网络适配器。在开始菜单点击设置,点击“网络和Internet”。选择“状态”选项,在“高级网络设置”下,单击“网络重置”,选择 “立即重置”,最后重启电脑。
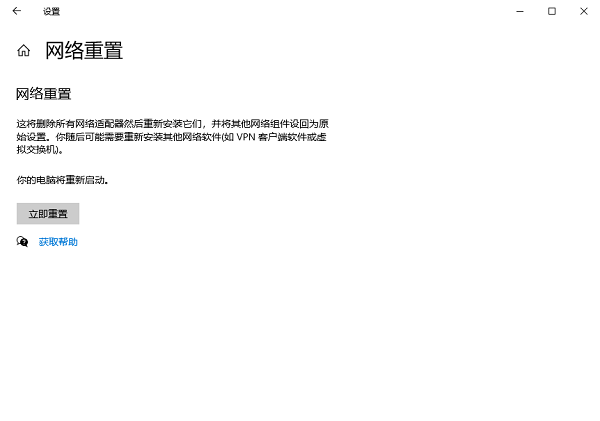
五、检查防火墙和安全软件
有时候,防火墙或者安全软件可能会阻止电脑连接到网络。您可以暂时关闭防火墙或者安全软件来测试是否能够连接网络。
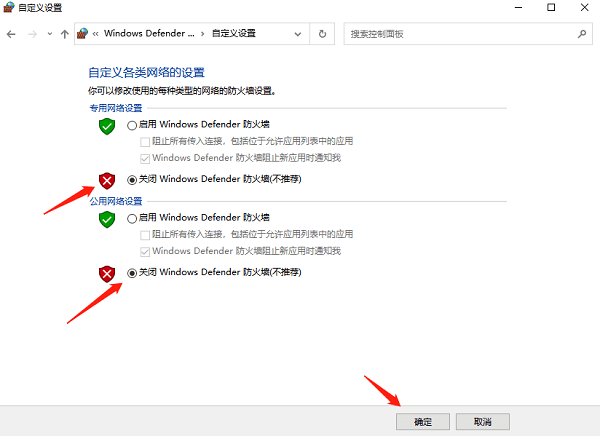
以上就是电脑连不上网络的解决方法。希望对大家有所帮助。如果遇到网卡、显卡、蓝牙、声卡等驱动的相关问题都可以下载“驱动人生”进行检测修复,同时驱动人生支持驱动下载、驱动安装、驱动备份等等,可以灵活的安装驱动。


