在日常使用电脑的过程中,有时我们会遇到电脑突然弹出“Windows资源管理器已停止工作”的提示窗口,这不仅打断了我们的工作,还可能让我们担心电脑是否出现了问题。针对这一问题,本文将提供一些实用的解决方案,帮助大家快速恢复资源管理器的正常运行。

一、更新显卡驱动程序
首先,显卡驱动在操作系统和显卡硬件之间起到了桥梁的作用。如果显卡驱动过时、损坏或不兼容,可能会导致系统资源分配不当或冲突,进而引发Windows资源管理器的崩溃。因此,更新或重新安装稳定且兼容的显卡驱动程序,可以有效解决Windows资源管理器停止工作的问题。
1、打开驱动人生,进入“驱动管理”进行扫描。

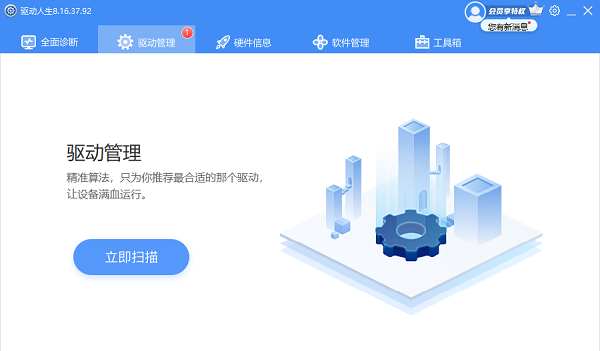
2、如果显示您的显卡驱动需要升级,点击“升级驱动”按钮。
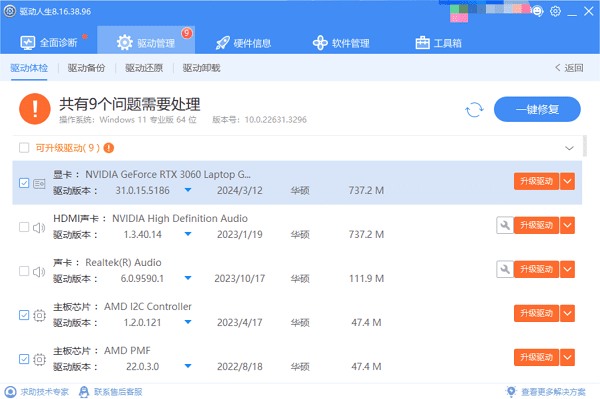
3、等待升级成功后,点击“重启生效”,让新版的显卡驱动正常生效。
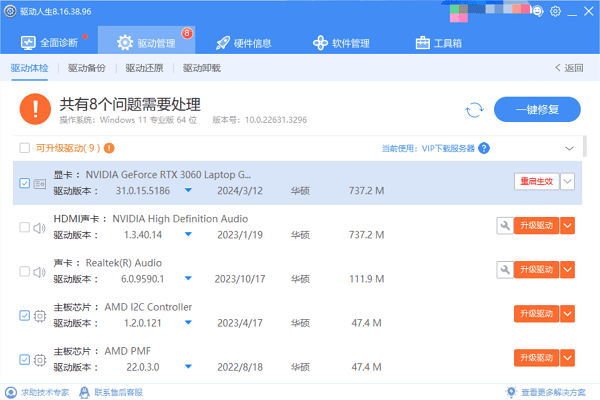
二、运行系统文件检查器
其次,系统文件损坏或与其他文件不匹配也可能导致资源管理器崩溃。这时,我们可以运行系统文件检查器(SFC)来扫描并修复损坏的系统文件。在命令提示符中输入“sfc /scannow”命令,然后等待系统完成扫描和修复过程。完成后,重启电脑以查看问题是否得到解决。
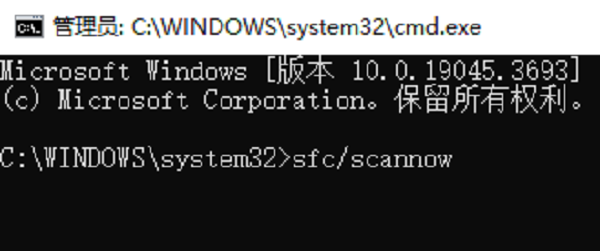
三、扫描和清除病毒
另外,恶意软件感染也可能导致资源管理器停止工作。因此,我们需要使用杀毒软件对系统进行全面扫描,清除可能存在的病毒或恶意软件。确保杀毒软件已更新至最新版本,然后进行全盘扫描。清除病毒后,重启电脑以检查问题是否得到解决。

四、检查并结束冲突的程序
有时,某些正在运行的应用程序或服务可能与资源管理器发生冲突,导致其崩溃。我们可以通过任务管理器查看并结束这些可能冲突的程序。
打开任务管理器,找到可疑的程序或服务,右键点击并选择“结束任务”。然后,观察资源管理器是否恢复正常运行。
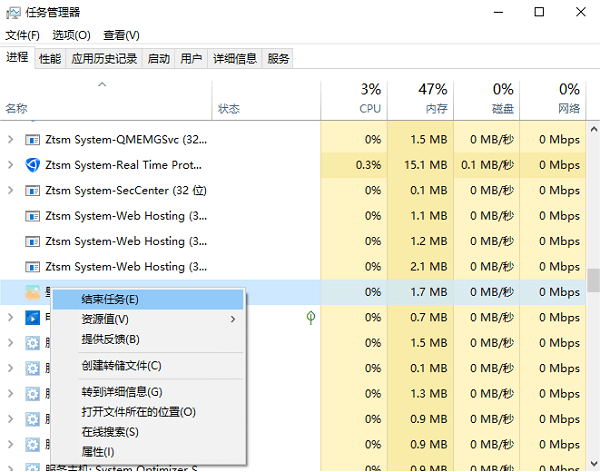
五、考虑硬件问题
如果以上方法都无法解决问题,那么可能是硬件故障导致的。我们可以检查硬盘、内存等硬件设备是否正常运行。如果怀疑是硬件问题,建议联系专业维修人员进行检查和修复。

以上就是电脑显示“Windows资源管理器已停止工作”的解决方案。希望对大家有所帮助。如果遇到网卡、显卡、蓝牙、声卡等驱动的相关问题都可以下载“驱动人生”进行检测修复,同时驱动人生支持驱动下载、驱动安装、驱动备份等等,可以灵活的安装驱动。


