BitLocker,作为Microsoft Windows操作系统内置的一种强大的全卷加密功能,为用户提供了高级别的数据保护。然而,当面临需要解除BitLocker加密或找回丢失的BitLocker恢复密钥时,不少用户可能会感到迷茫。本文旨在为您详细介绍BitLocker恢复密钥的存放位置以及如何解除BitLocker加密的方法。

一、BitLocker恢复密钥在哪里?
BitLocker恢复密钥是保障数据安全的最后一道防线,当您遗忘了密码或遇到无法正常解锁加密驱动器的情况时,恢复密钥就显得至关重要。以下是几个常见的恢复密钥存放位置:
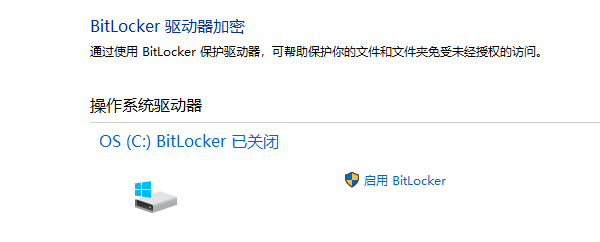
1、打印备份:启用BitLocker时,系统通常会建议用户打印恢复密钥并妥善保管。检查您是否在激活BitLocker时打印了一份并保存在安全的地方。
2、保存至文件:部分用户可能选择将恢复密钥保存为文本文件。检查您的计算机或外部存储设备中是否有这样一个文件,并确保它未被误删或丢失。
3、Microsoft账户:如果您使用的是Windows 10或更高版本,并且在设置BitLocker时登录了Microsoft账户,恢复密钥可能已自动同步至您的账户中。登录访问安全信息部分查看。
4、Azure Active Directory (Azure AD):如果是企业环境,恢复密钥可能存储在公司的Azure AD账户中。联系IT管理员获取帮助。
5、U盘或智能卡:有些组织或个人选择将恢复密钥存储在U盘或智能卡上,确保这些物理介质安全且可随时取用。
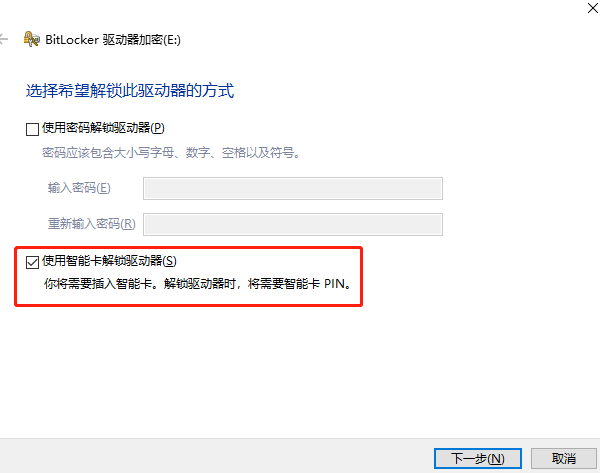
二、BitLocker加密解除方法
了解了恢复密钥的存放位置后,接下来我们探讨如何在需要时解除BitLocker加密。
1、访问BitLocker设置
①、打开控制面板:点击“开始”按钮,搜索并打开“控制面板”。
②、进入BitLocker管理:在控制面板中找到“BitLocker驱动器加密”选项并点击进入。
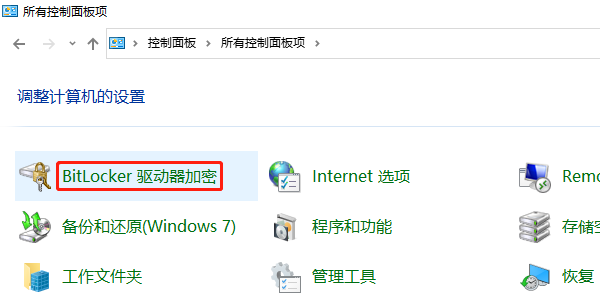
2、选择驱动器
在BitLocker管理界面中,您会看到已加密的驱动器列表。选择您想要解除加密的驱动器。同时需要确保磁盘驱动程序已经安装或者是版本又进行更新,过于老旧的磁盘驱动可能导致解除加密失败,这里可以通过“驱动人生”扫描全盘驱动情况,一键自动进行更新驱动,确保磁盘驱动器可以正常解除加密。

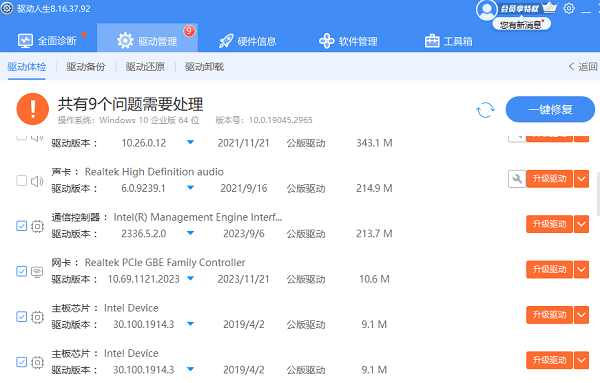
3、解除加密过程
①、点击“关闭BitLocker”:在所选驱动器的右侧,您会看到“关闭BitLocker”的选项,点击它开始解除过程。
②、输入恢复密钥:若驱动器仍处于加密状态,系统可能会要求您输入BitLocker恢复密钥以验证身份。
③、确认解除:输入正确的恢复密钥后,点击“解密驱动器”。请注意,解密过程可能需要较长时间,具体取决于驱动器的大小和电脑性能。
④、等待解密完成:解密过程可能需要几个小时甚至更久,期间请保持电脑连接电源且不要中断操作。
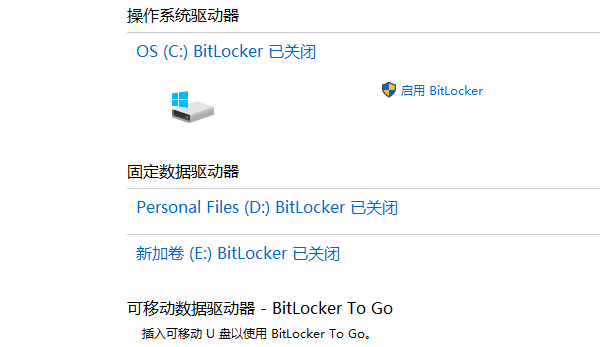
4、验证解除状态
解密完成后,再次查看BitLocker管理界面,确认该驱动器的加密状态已变为“未加密”。此时,您可以自由访问驱动器内的所有数据,而无需再通过BitLocker验证。
以上就是bitlocker恢复密钥在哪里,bitlocker加密解除方法。如果遇到网卡、显卡、蓝牙、声卡等驱动的相关问题都可以下载“驱动人生”进行检测修复,同时驱动人生支持驱动下载、驱动安装、驱动备份等等,可以灵活的安装驱动。


