在我们日益依赖无线网络的时代,笔记本电脑作为工作、学习和娱乐的重要工具,其网络连接稳定性直接影响着我们的效率与体验。然而,面对“笔记本找不到无线网络”这一常见问题时,许多用户可能会感到束手无策,甚至有些焦虑。本文将针对这一问题,提供一系列实用的解决方案,帮助您快速恢复无线网络连接。

一、检查无线网络硬件开关
首先,检查笔记本电脑上是否有物理或功能键控制无线网络的开关。某些笔记本设计了单独的无线网络开关,可能位于机身侧面、前端或通过键盘组合键(如Fn+F5)控制。请确认此开关已处于开启状态。

二、检查操作系统设置
无意间禁用无线网络适配器也会导致系统无法发现和连接无线网络。在“网络和共享中心”中,点击左侧的“更改适配器设置”,检查无线网络适配器(通常显示为“Wi-Fi”)是否存在且未被禁用。如果被禁用,右击选择“启用”。
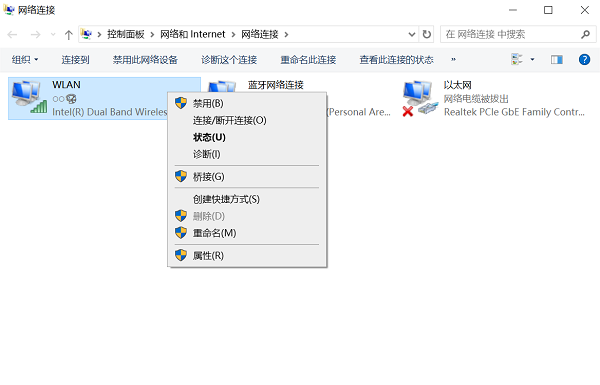
三、更新无线网卡驱动
无线网卡的驱动程序是其与操作系统沟通的桥梁。过时的驱动可能导致兼容性问题或功能缺失。
右击开始按钮,选择“设备管理器”,在列表中找到“网络适配器”,展开后找到您的无线网卡设备。右击选择“更新驱动程序软件”,选择自动搜索更新。
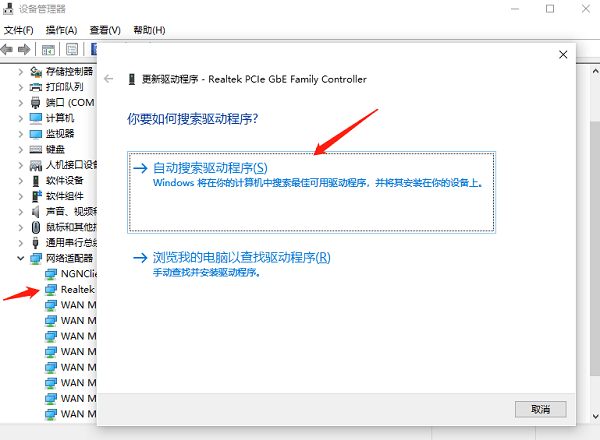
如果系统找不到更新,可以借助驱动人生来扫描并更新,包括对其它驱动程序的更新。

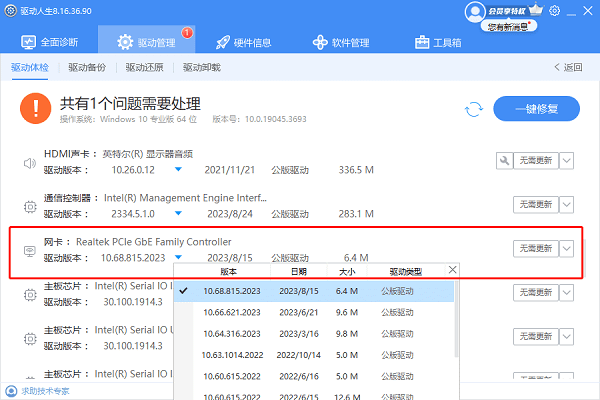
四、重启路由器与笔记本
有时候,简单的重启可以解决很多网络问题。先关闭路由器,等待一分钟后再开启,同时重启笔记本电脑,看是否能成功连接到无线网络。

五、检查无线信号强度与干扰
尝试将笔记本移到距离路由器更近的地方,或是减少障碍物,因为墙体、金属物体等都可能影响无线信号。确保没有其他电子设备(如微波炉、无线电话)在同一频段上造成干扰。

六、重置网络设置
网络重置能够清除所有网络配置和驱动问题。在“设置”>“网络和Internet”>“状态”中,点击“网络重置”,这将清除所有网络设置并重新安装网络适配器驱动,相当于网络设置的“一键恢复”。
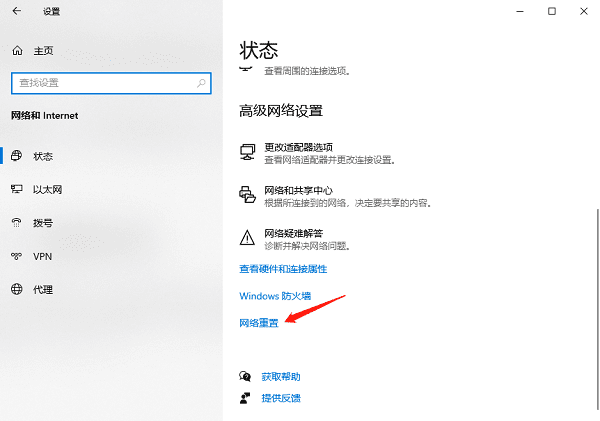
以上就是笔记本找不到无线网络的解决方案。希望对大家有所帮助。如果遇到网卡、显卡、蓝牙、声卡等驱动的相关问题都可以下载“驱动人生”进行检测修复,同时驱动人生支持驱动下载、驱动安装、驱动备份等等,可以灵活的安装驱动。



