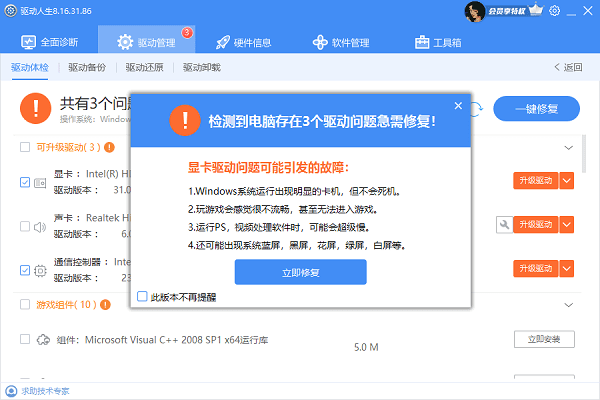在Windows 10操作系统中,“我的电脑"这一术语已经被更新为"此电脑”。对于许多用户来说,"此电脑"图标不仅仅是一个简单的快捷方式,它代表着对电脑资源的直接访问,是日常工作和生活中不可或缺的一部分。本文将详细介绍如何在Windows 10桌面上显示"此电脑"图标。

步骤1:打开设置
首先,你需要右键点击桌面空白处,从弹出的菜单中选择“个性化”。这将打开Windows设置中的“个性化”页面。
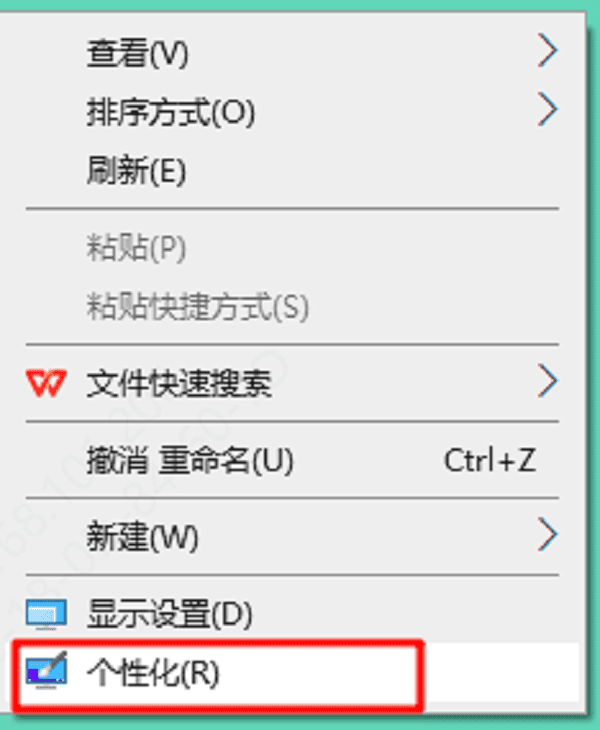
步骤2:访问主题设置
在“个性化”设置窗口的左侧菜单栏中,找到并点击“主题”。然后,在右侧的界面中,向下滚动到“相关设置”部分,点击“桌面图标设置”。
步骤3:勾选“此电脑”
点击“桌面图标设置”后,会弹出一个新的窗口——“桌面图标设置”。在这个窗口中,你会看到几个常用的系统图标选项,包括“此电脑”、“回收站”、“用户的文件”等。在“此电脑”前面的小方框内打上勾,这样就可以选择显示“此电脑”图标在桌面上了。
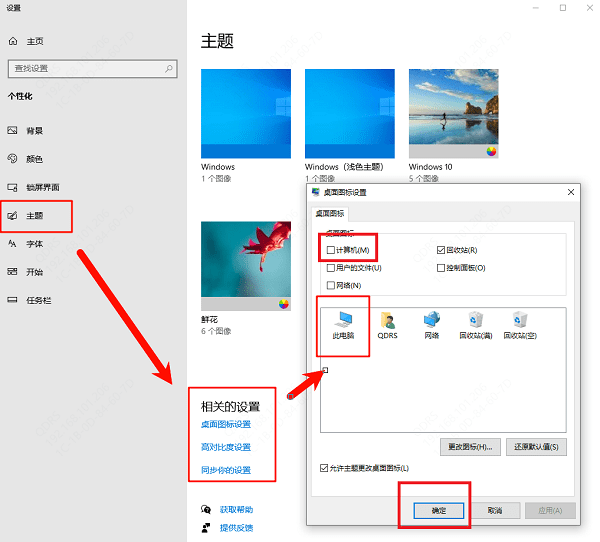
步骤4:应用并确定
完成勾选后,不要忘记点击窗口下方的“应用”按钮,然后点击“确定”,以保存你的设置更改。此时,回到桌面,你应该能看到“此电脑”图标已经出现在桌面上了。
可选:调整图标大小
如果你觉得图标太小或太大,还可以通过以下方法调整:按住Ctrl键同时滚动鼠标滚轮,向上滚动放大图标,向下滚动缩小图标。或者,你也可以右键点击桌面,选择“查看”,然后在下拉菜单中选择合适的图标大小。
"此电脑"不仅仅是一个名称上的变化,它还整合了访问本地磁盘、网络位置和云存储的功能。这种设计使得用户能够更加直观地管理和访问文件,无论这些文件是存储在本地硬盘上,还是位于远程服务器或云服务中。
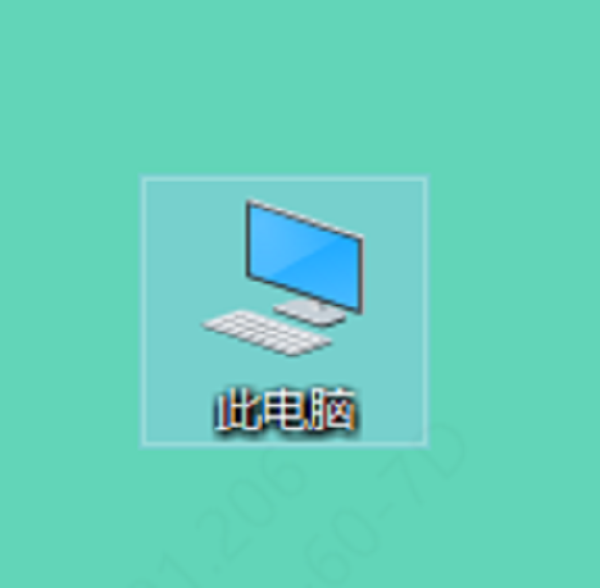
通过以上简单几步操作,你就可以在Windows 10桌面上方便地显示“此电脑”图标了,从而更快速地访问文件、磁盘管理等系统功能。这个小调整能够让你的使用体验更加个性化和高效。如果有其他桌面定制需求,不妨进一步探索Windows设置中的其他选项,发掘更多自定义功能。
如果遇到网卡、显卡、蓝牙、声卡等驱动的相关问题都可以下载“驱动人生”进行检测修复,同时还支持驱动下载、驱动安装、驱动备份等等,可以灵活的安装驱动。