windows照片查看器是windows系统常用的看图软件,在未安装其他图片浏览软件之前,系统将默认用它来浏览图片。但有时候会遇到“无法显示此图片”的警告,windows照片查看器无法显示此图片怎么办呢?导致这一故障的原因又是什么呢?下面编者为大家介绍一下几种常见原因,并提供相应的解决方法,帮助您恢复图片的正常显示。

一、windows照片查看器无法显示此图片原因分析
1、图片格式不支持
尽管Windows照片查看器支持多种图片格式,如JPEG、PNG、GIF等,但它可能无法处理某些高级或不常见的格式,如RAW、PSD等。
2、图片文件损坏
文件损坏是最常见的原因之一。这可能是由于传输错误、存储介质故障或病毒感染造成的。损坏的图片文件无法被正确读取和解码,从而导致显示失败。
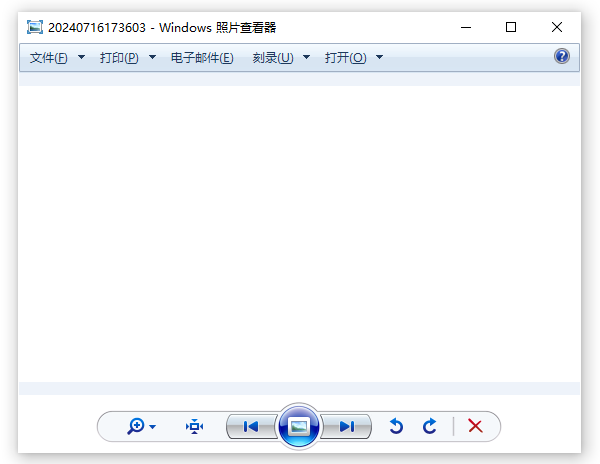
3、系统组件或驱动程序问题
Windows照片查看器依赖于系统内的多个组件,包括DirectX和图形驱动程序。如果这些组件过时或损坏,可能会影响图片的显示效果。
4、注册表设置错误
Windows注册表中与图片关联相关的设置错误,也可能导致照片查看器无法正常识别和打开图片。
二、windows照片查看器无法显示此图片解决方法
1、转换图片格式
使用图像处理软件,如Photoshop、GIMP或在线工具,将图片转换成Windows照片查看器支持的格式,如JPEG或PNG。
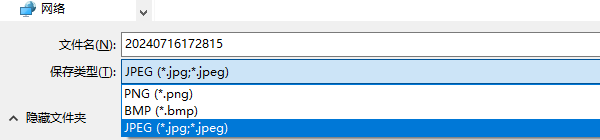
2、修复或替换损坏的图片文件
①、修复:使用专门的数据恢复软件尝试修复损坏的图片文件。
②、替换:如果原始图片仍有备份,用未损坏的文件替换损坏的图片。
3、更新系统组件和驱动程序
①、DirectX:访问Microsoft官方网站下载并安装最新版本的DirectX。
②、图形驱动程序更新:打开“驱动人生”软件自动检测下载并安装最新版驱动程序。

--安装打开“驱动人生”切换到-驱动管理栏目,点击立即扫描选项;
--软件会自动识别显卡型号,推送相应的驱动更新到列表,用户选择升级驱动便可以;
--用户只需要等待下载安装即可,安装完成之后重启电脑生效。
4、修改注册表设置
①、按Win+R组合键,输入regedit,打开注册表编辑器。
②、导航至HKEY_CLASSES_ROOT\.jpg(或其他图片扩展名),检查默认值是否指向正确的应用程序。
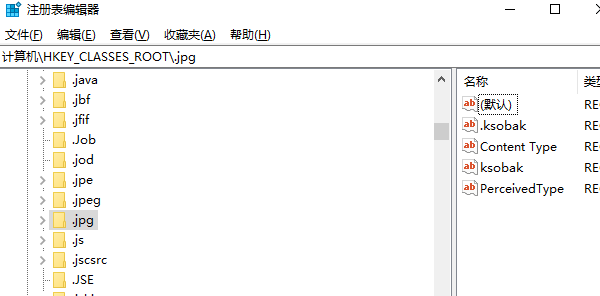
③、如果需要,创建或修改默认值,将其指向“Windows Photo Viewer”。
5、使用替代图片查看器
如果上述方法均无法解决问题,可以考虑使用第三方图片查看器。这些查看器通常支持更多的图片格式,且性能更优。
以上就是windows照片查看器无法显示此图片,原因及解决方法指南。如果遇到网卡、显卡、蓝牙、声卡等驱动的相关问题都可以下载“驱动人生”进行检测修复,同时驱动人生支持驱动下载、驱动安装、驱动备份等等,可以灵活的安装驱动。


