电脑使用中,你可能会遇到“Windows 无法与设备或资源通信”的错误提示,这通常发生在试图访问网络资源、外部设备或系统服务时。这一问题可能由多种因素引起,包括驱动程序故障、硬件冲突、网络设置错误、系统服务未启动等。本文将分析windows无法与设备或资源通信的原因,以及给到解决方法。
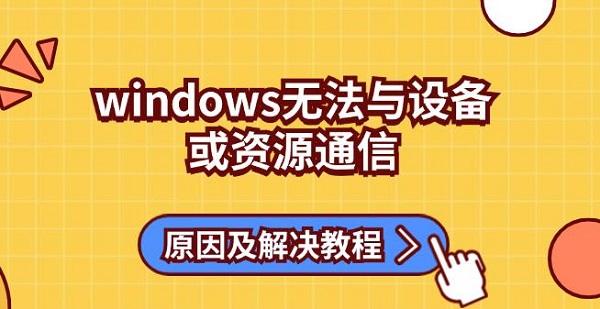
一、windows无法与设备或资源通信原因
1、驱动程序问题:过时或损坏的设备驱动程序是导致此问题的常见原因。驱动程序负责硬件与操作系统之间的通信,若其失效,系统将无法识别或正确操作硬件设备。
2、网络配置错误:不正确的网络设置或DNS问题可能导致Windows无法与网络上的资源通信。例如,IP地址冲突、子网掩码设置不当或DNS服务器不可达等。
3、系统服务未启动:Windows中有许多服务负责特定功能,如“Windows Update”、“Print Spooler”等。如果这些服务被禁用或停止运行,相关功能将无法正常使用。
4、硬件故障:物理损坏的硬件,如网卡、USB端口或内部连接线,也可能引发通信失败。
5、软件冲突:某些第三方软件或安全程序可能干扰Windows与设备的正常通信,例如防火墙阻止了必要的网络请求。
二、windows无法与设备或资源通信原因解决
1、更新或重新安装驱动程序
打开“驱动人生”点击“立即扫描”软件便会自动检测匹配最新的驱动程序进行安装。具体步骤如下:

①、安装并打开“驱动人生”软件,切换到“驱动管理”界面然后点击立即扫描;
②、根据软件扫描结果找到存在问题的驱动进行安装更新便可以。
2、检查网络设置
①、确保你的计算机已正确连接到网络,检查网络电缆和无线连接状态。
②、通过命令提示符输入ipconfig /all来查看并验证网络配置。
③、尝试更改DNS服务器为公共DNS,如Google DNS(8.8.8.8 和 8.8.4.4)或Cloudflare DNS(1.1.1.1)。
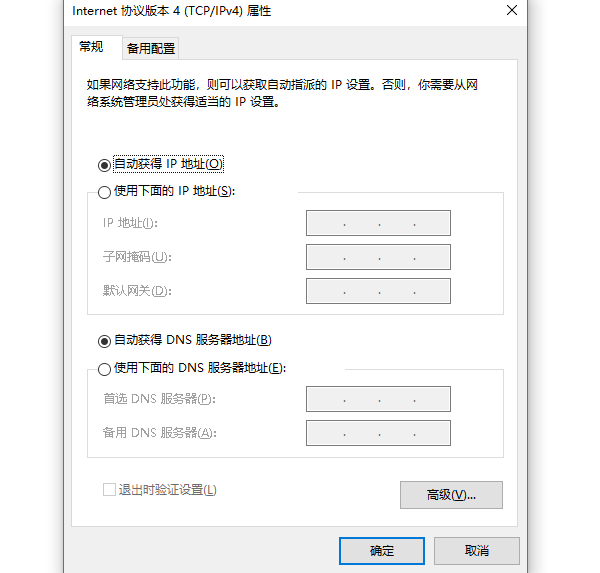
3、启动系统服务
①、按下Win+R键打开运行对话框,输入services.msc打开服务管理窗口。
②、查找相关服务(如“Network Connections”、“Server”等),确保它们处于“启动”状态。
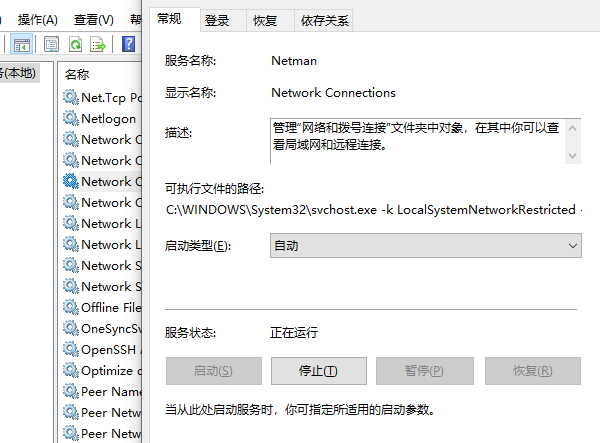
4、检查硬件
①、如果是外接设备,尝试更换不同的USB端口或使用其他计算机进行测试,以判断是否为硬件问题。
②、对于内置硬件,检查BIOS设置,确保相关设备已被启用。
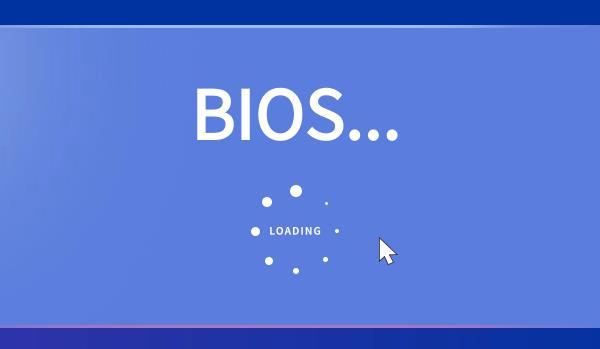
5、软件冲突排查
①、关闭可能造成干扰的安全软件或防火墙,看是否能解决问题。
②、使用“干净启动”模式启动计算机,以排除启动项中潜在的冲突软件。
以上就是windows无法与设备或资源通信原因及解决教程。如果遇到网卡、显卡、蓝牙、声卡等驱动的相关问题都可以下载“驱动人生”进行检测修复,同时驱动人生支持驱动下载、驱动安装、驱动备份等等,可以灵活的安装驱动。


