在现代办公和家庭环境中,共享文件是一项非常重要的功能。通过共享文件,用户可以方便地在不同设备之间传输数据,协同工作,提高效率。本文将详细介绍电脑共享文件的设置方法,并提供具体的操作步骤。

一、启用网络发现和文件共享
在Windows系统中,首先需要启用网络发现和文件共享功能,以便其他设备可以找到并访问共享文件。
打开“控制面板”,选择“网络和共享中心”,点击左侧的“更改高级共享设置”。
在“网络发现”部分,选择“启用网络发现”。
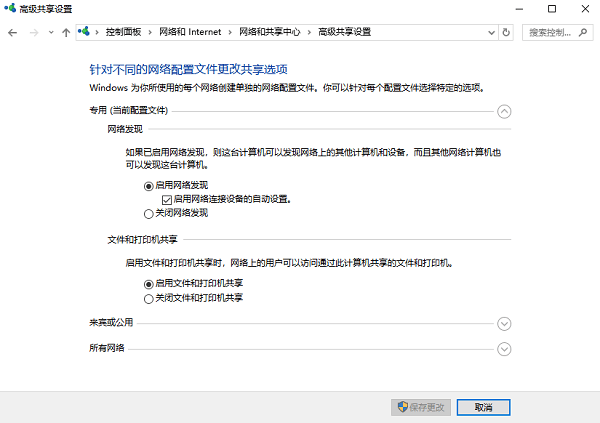
在“文件和打印机共享”部分,选择“启用文件和打印机共享”。
点击“保存更改”。
二、创建共享文件夹
创建一个共享文件夹,将需要共享的文件放入该文件夹中,并设置共享权限。
右键点击需要共享的文件夹,选择“属性”。
切换到“共享”选项卡,点击“共享”按钮。
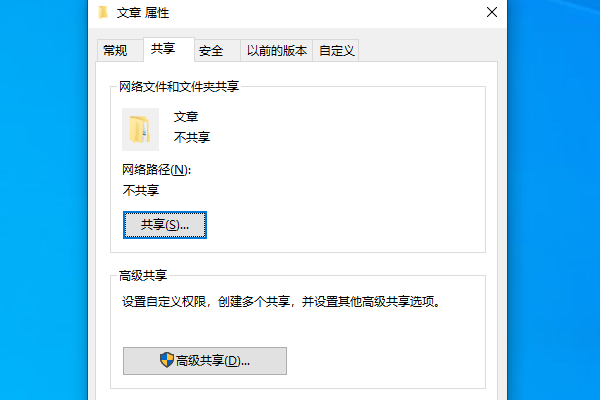
在弹出的窗口中,选择需要共享的用户或组,并设置权限(读取或读取/写入)。
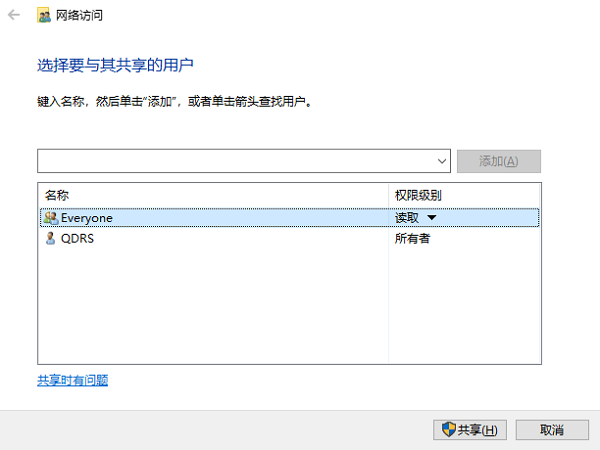
点击“共享”按钮,然后点击“完成”。
三、设置共享权限
设置共享权限,确保只有授权的用户可以访问和修改共享文件。
右键点击共享文件夹,选择“属性”,切换到“安全”选项卡,点击“编辑”按钮。
在弹出的窗口中,添加需要授权的用户或组,并设置权限(完全控制、修改、读取等)。
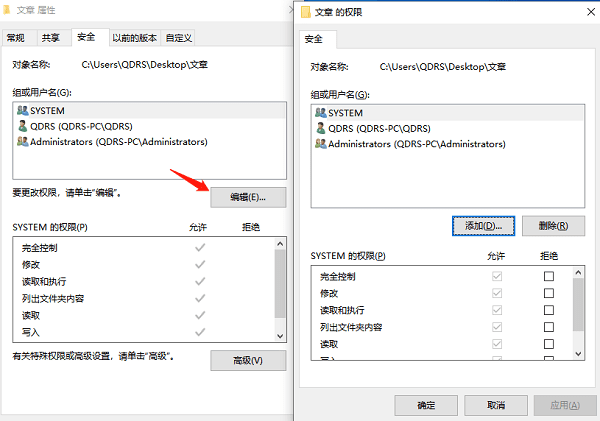
点击“应用”按钮,然后点击“确定”。
四、访问共享文件夹
在其他设备上访问共享文件夹,确保共享设置正确。
打开“文件资源管理器”,在地址栏中输入共享文件夹的网络路径(如\计算机名\共享文件夹名)。
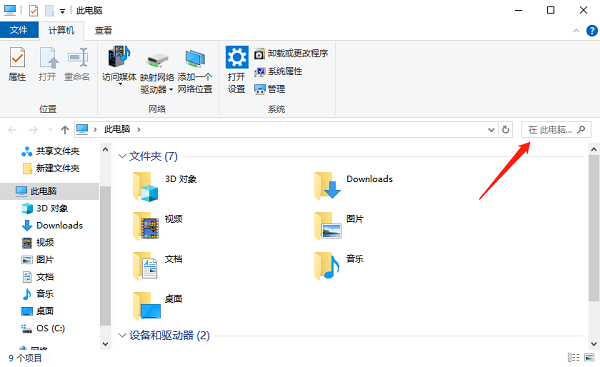
按回车键,输入授权用户的用户名和密码(如果需要)。
成功连接后,可以访问和编辑共享文件夹中的文件。
五、使用网络驱动器映射共享文件夹
将共享文件夹映射为网络驱动器,方便快速访问。
打开“文件资源管理器”,点击“此电脑”,点击“映射网络驱动器”按钮。
在弹出的窗口中,选择驱动器号,并输入共享文件夹的网络路径。
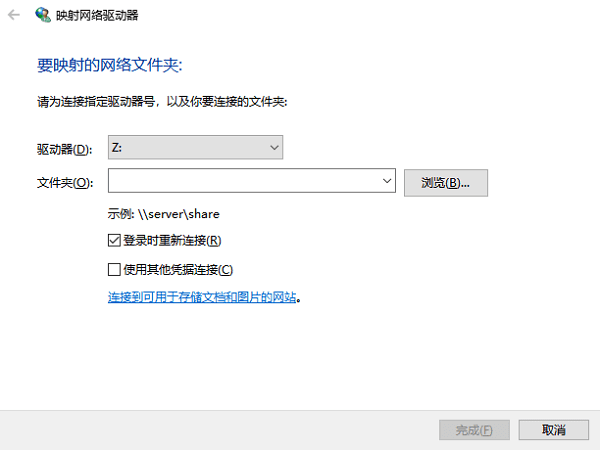
选择“重新连接时自动还原”选项,点击“完成”按钮。
成功映射后,共享文件夹将显示为网络驱动器,方便快速访问。
六、利用百页窗优化文件共享
百页窗是一款高效的文件管理工具,具有多标签页、私密空间、万能查看器等功能,可以大大提升文件管理和共享的效率。
打开百页窗,利用多标签页功能同时管理多个文件夹,避免窗口凌乱。

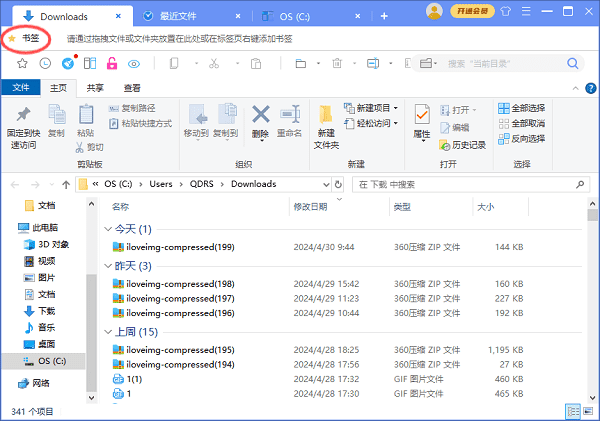
使用快速搜索功能,迅速定位需要共享的文件,将常用的共享文件夹添加到书签栏,方便快速访问。
利用私密空间功能,您可以设置访问共享文件夹的用户账户和密码,防止未经授权的访问。确保共享文件的安全性。
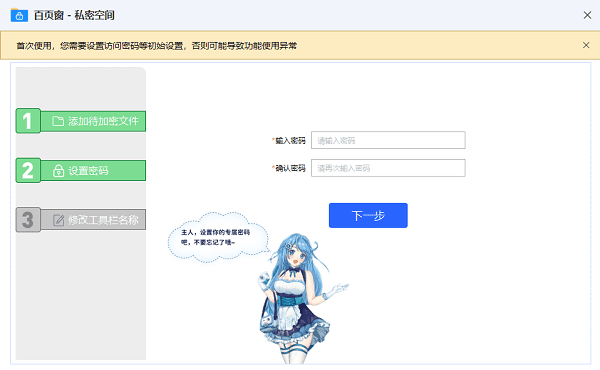
以上就是电脑共享文件的设置方法。希望对大家有所帮助。如果遇到网卡、显卡、蓝牙、声卡等驱动的相关问题都可以下载“驱动人生”进行检测修复,同时驱动人生支持驱动下载、驱动安装、驱动备份等等,可以灵活的安装驱动。



