Roaming文件夹是Windows系统中用于存储用户配置文件的一部分,其中包含了应用程序的设置、偏好以及其他个性化数据。这些文件对于保持用户的应用程序设置和个性化体验非常重要。因此,通常情况下不建议随意删除Roaming文件夹及其内容。下面将详细解释Roaming文件夹的作用以及如何安全地管理和清理其中的内容。

一、理解 Roaming 文件夹的作用
Roaming 文件夹中的文件通常用于保存用户的个性化设置和应用程序的数据。这些文件可以跟随用户的账户同步到不同的设备上,使得用户可以在不同的电脑上拥有相同的设置和数据。
Roaming 文件夹中的文件通常分为两类:一类是应用程序生成的文件,另一类是系统生成的文件。
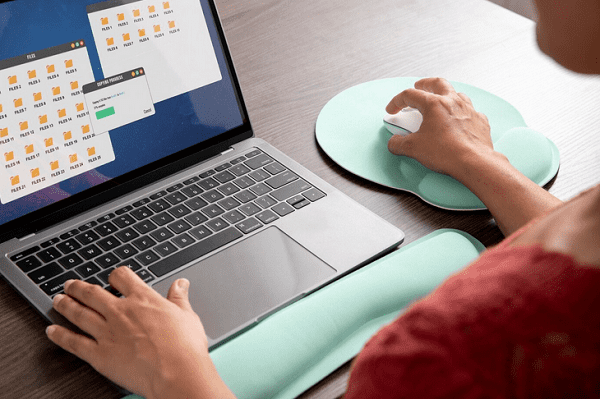
二、备份 Roaming 文件夹
在清理 Roaming 文件夹之前,建议先进行备份,以防万一删除了重要的文件。
按下Win + E快捷键,导航到C:\Users\[用户名]\AppData\Roaming。
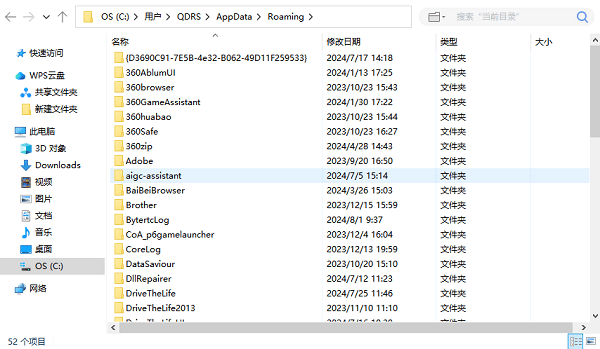
右键点击 Roaming 文件夹,选择“复制”;然后选择一个安全的位置(如桌面或外部硬盘),右键点击并选择“粘贴”以创建备份副本。
三、确定哪些文件可以删除
并不是 Roaming 文件夹中的所有文件都可以随意删除。有些文件是系统或应用程序必需的,删除后可能会导致系统不稳定或应用程序无法正常运行。因此,需要确定哪些文件是可以安全删除的。
临时文件通常以“Temp”、“Cache”或“Temporary”等字样命名,这些文件可以安全删除。
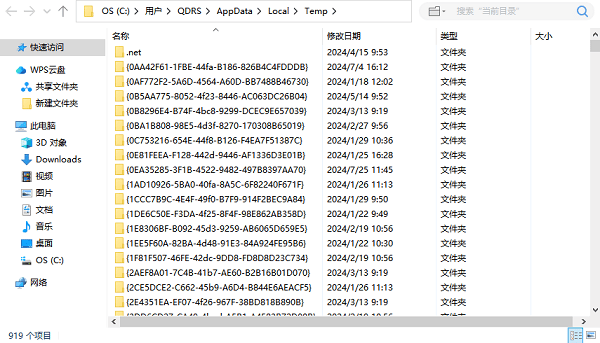
打开 Roaming 文件夹下的各个子文件夹,查看是否有不再使用的应用程序的文件夹。这些文件夹通常以应用程序名称命名。
有些应用程序会在升级后保留旧版本的文件夹,这些文件夹也可以删除。
避免删除或修改带有“System”、“Microsoft”等关键字的文件夹,除非你确定这些文件可以安全删除。
四、手动清理 Roaming 文件夹
确定了可以删除的文件后,可以手动清理 Roaming 文件夹。
导航到C:\Users\[用户名]\AppData\Roaming。
根据第三步的说明,选择可以安全删除的文件和文件夹,然后右键点击并选择“删除”。
删除文件后,别忘了清空回收站以彻底释放磁盘空间。
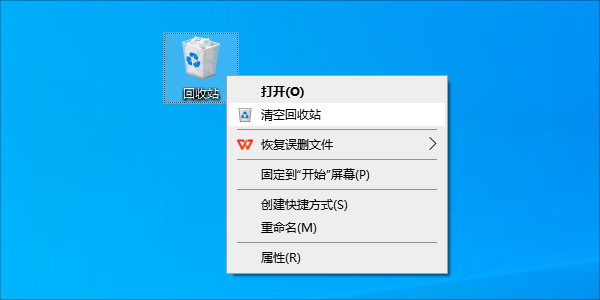
五、使用百贝C盘助手
除了手动清理之外,还可以使用百贝C盘助手来自动化这一过程。这款工具能够智能识别哪些文件可以安全删除,并提供一键清理的功能。
打开百贝C盘助手,进入系统清理,等待软件自动扫描无用的文件。

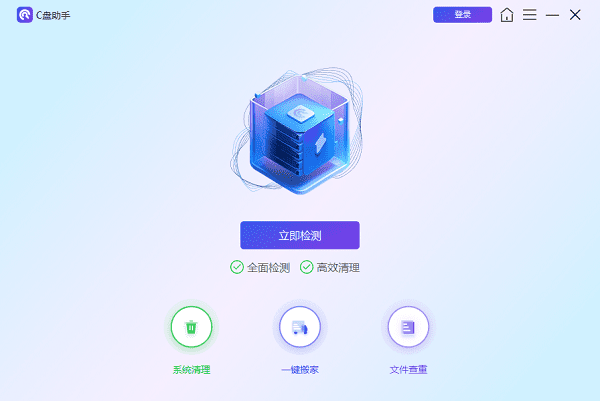
选择需要删除的文件,点击立即清理,执行清理操作。
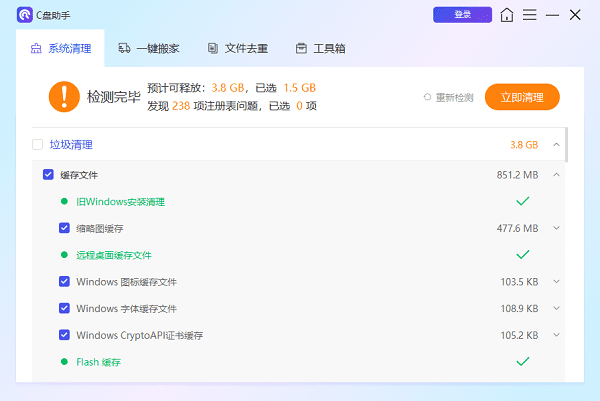
清理完成后,检查 Roaming 文件夹,确认没有误删重要的文件。
以上就是roaming文件夹可以删除吗的解决方案。希望对大家有所帮助。如果遇到网卡、显卡、蓝牙、声卡等驱动的相关问题都可以下载“驱动人生”进行检测修复,同时驱动人生支持驱动下载、驱动安装、驱动备份等等,可以灵活的安装驱动。



