在数字时代,互联网已成为我们生活中不可或缺的一部分。然而,有时我们会遇到一种令人困惑的情况:电脑虽然显示已成功连接至网络,但却无法访问网页或使用网络服务。本文将探讨这一问题的常见原因及解决方案,帮助您快速恢复正常的网络连接。

一、常见原因分析
1、DNS解析失败:DNS服务器未响应或返回错误的IP地址。
2、网络配置不正确:例如IP地址、子网掩码或默认网关设置错误。
3、路由器故障:路由器硬件故障或软件配置问题。
4、驱动程序问题:网卡驱动程序损坏或过时。
5、防火墙/安全软件阻止:某些安全软件可能阻止正常访问互联网。
6、ISP(互联网服务提供商)限制:部分ISP可能会限制特定端口或服务。

二、解决方案
1、检查网络连接状态
确认是否能够ping通本地路由器或其他局域网内的设备。
尝试使用其他设备连接同一网络,看是否可以正常上网。
2、更新网络驱动
这里可以通过专业的驱动软件“驱动人生”一键扫描,具体操作步骤如下:

①、启动驱动人生后,点击“驱动管理”功能,点击“立即扫描”,等待驱动扫描完成;
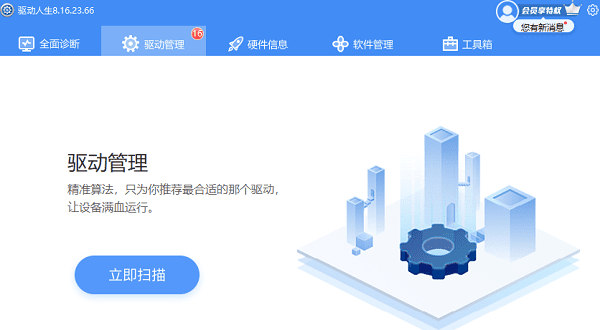
②、扫描结束后就会检测出你的电脑需要升级的驱动,点击“立即修复”,等待驱动下载更新完成即可。
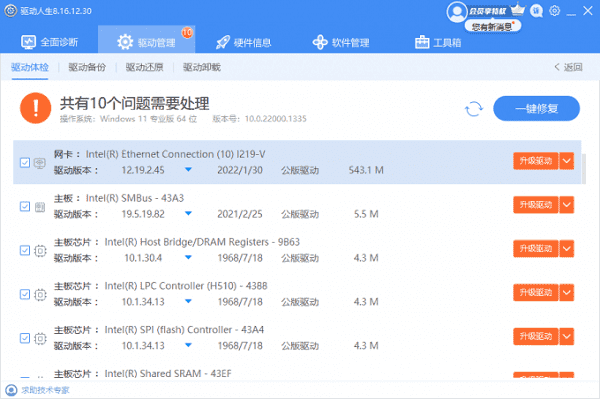
3、重启路由器和电脑
关闭路由器电源,等待一分钟后再开启。
同时重启您的电脑。
4、清除DNS缓存
打开命令提示符(Windows键+R,输入`cmd`)。
输入`ipconfig /flushdns`并回车,清除DNS缓存。
输入`ipconfig /release`,然后输入`ipconfig /renew`来重新获取IP地址。
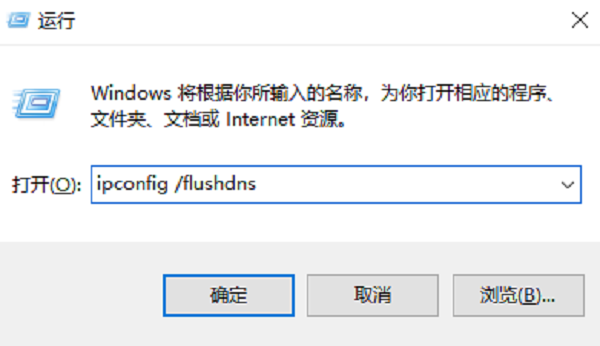
5、检查网络设置
打开“网络和共享中心”(Windows),查看网络适配器的状态。
确保网络适配器已启用,并且设置为自动获取IP地址和DNS服务器地址。
6、检查防火墙和安全软件设置
暂时禁用防火墙和安全软件,测试是否能够上网。
如果禁用后恢复正常,那么需要检查这些软件的设置,确保它们不会阻止正常网络流量。
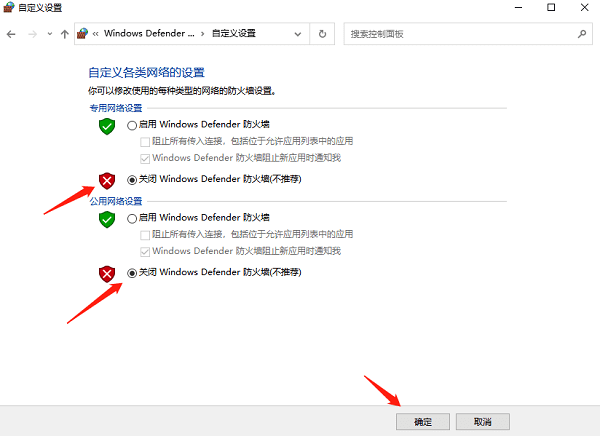
以上就是电脑连网成功但却上不了网,解决电脑无法上网问题,希望对你有帮助。如果遇到网卡、显卡、蓝牙、声卡等驱动的相关问题都可以下载“驱动人生”进行检测修复,同时它还支持驱动下载、驱动安装、驱动备份等等,可以灵活的安装驱动。



