在数字化时代,我们每天面对电脑屏幕的时间越来越长,无论是工作、学习还是娱乐,电脑显示屏的大小设置直接影响着我们的视觉舒适度和工作效率。正确的显示屏大小设置不仅能提升使用体验,还能有效减轻视觉疲劳。本文将引导您如何在Windows和Mac操作系统中调整电脑显示屏的大小,以达到最佳的视觉效果。

一、Windows系统的显示屏大小调整
1、访问显示设置
在Windows系统中,调整显示屏大小的第一步是访问显示设置。只需右键点击桌面的任意空白处,选择“显示设置”,或通过“开始”菜单进入“设置”>“系统”>“显示”。
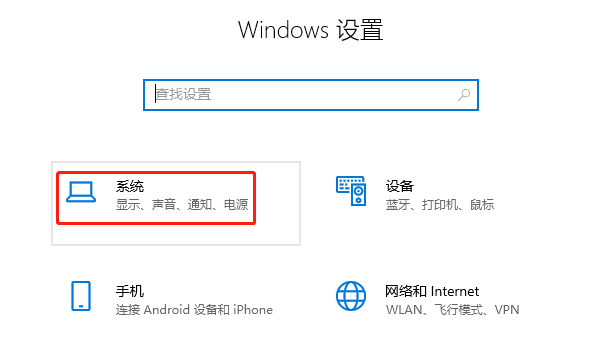
2、选择分辨率
在显示设置界面,你会看到“显示分辨率”的选项。分辨率决定了屏幕上的图像清晰度和大小。选择一个更高的分辨率可以让图像更清晰,但图标和文本会变得更小;反之,选择较低的分辨率会使屏幕元素变大,可能更易于阅读,但图像清晰度会有所下降。
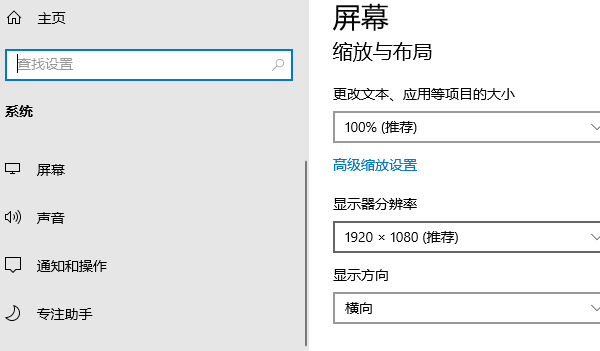
3、调整缩放与布局
除了分辨率,Windows还提供了“缩放与布局”功能,允许你单独调整文本、应用和其他项目的大小,而不影响整体的屏幕分辨率。这特别适用于那些需要更大字体或更大图标的人群。
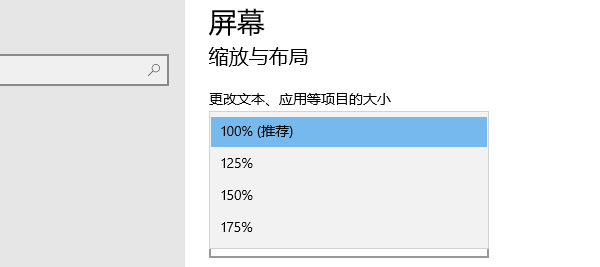
4、应用更改
调整完毕后,点击“应用”并确认。系统会询问你是否保留更改,如果调整后的设置符合你的需求,选择“保留”即可。如果想要显示效果更加清晰细腻,可以及时通过“驱动人生”检测更新电脑显卡驱动,电脑的图像展示效果会更好。

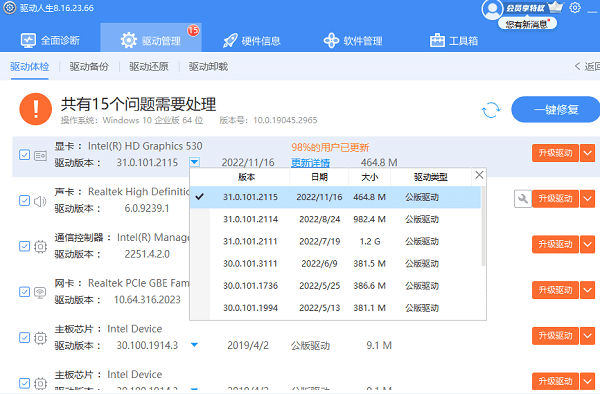
二、Mac系统的显示屏大小调整
1、打开系统偏好设置
在Mac上,从苹果菜单中选择“系统偏好设置”,然后点击“显示器”。
2、选择显示选项
在“显示器”偏好设置中,你可以选择“显示”标签页,这里提供了分辨率的调整选项。
3、选择分辨率
在分辨率下拉菜单中,选择你希望的分辨率。Mac还提供了一个“缩放”选项,允许你在不同分辨率之间进行切换,以获得更佳的阅读体验。

4、应用更改
选择好分辨率后,点击“默认”或“保留更改”以应用设置。如果需要进一步调整,可以返回到偏好设置中继续微调。
以上就是电脑电脑显示屏怎么调大小,电脑显示屏大小设置指南。如果遇到网卡、显卡、蓝牙、声卡等驱动的相关问题都可以下载“驱动人生”进行检测修复,同时驱动人生支持驱动下载、驱动安装、驱动备份等等,可以灵活的安装驱动。


