电脑运行使用过程中,我们偶尔会遇到程序无响应或者占用过多资源的情况,这时候就需要结束这些程序以恢复正常操作。那么,怎么结束电脑正在运行的程序呢?本文将详细介绍几种常见的结束电脑上正在运行的程序的方法,帮助用户解决相关问题。

一、通过任务管理器结束进程
1、快速启动任务管理器
Ctrl+Shift+Esc:直接打开任务管理器。
Ctrl+Alt+Delete:打开安全选项菜单,选择“任务管理器”。
2、查找目标进程
在任务管理器的“进程”标签页下,可以查看所有正在运行的应用程序和后台进程。
如果是某个特定的应用程序出现问题,可以在“应用程序”标签页找到它。
3、结束进程
选中要结束的程序或进程,点击右下角的“结束任务”按钮即可。
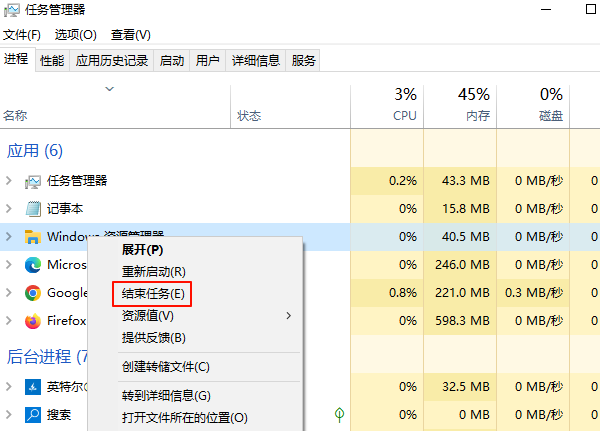
同时需要保持经常更新电脑硬件驱动的习惯,这样电脑运行程序的时候兼容性会更好,不容易出现电脑无响应或卡顿故障的情况。这里可以通过“驱动人生”软件一键检测扫描然后更新相应有故障的驱动程序。

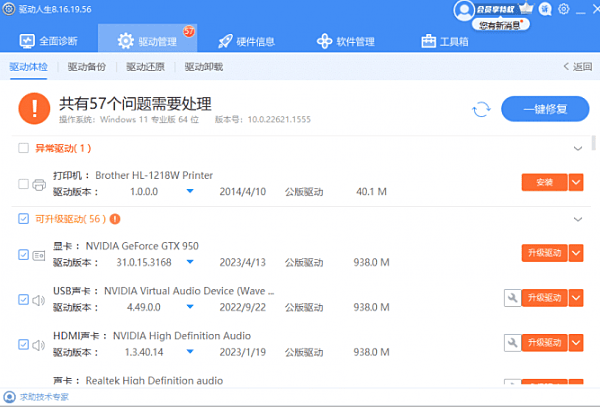
二、使用命令行工具结束进程
1、打开命令提示符
在开始菜单搜索框中输入“cmd”并按回车键打开命令提示符窗口。
2、查找进程ID
输入命令 tasklist,然后按回车键。这将列出当前系统中所有的进程及其对应的PID(进程ID)。
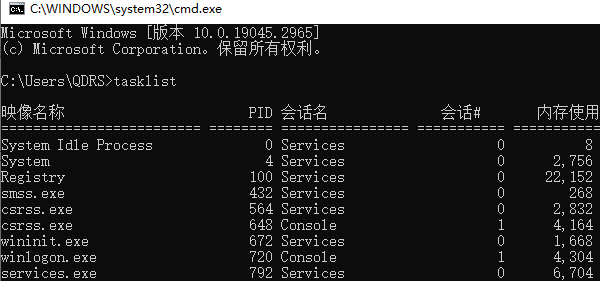
3、结束指定进程
使用 taskkill /F /PID 进程ID 命令来强制结束指定的进程。例如,要结束PID为1234的进程,输入 taskkill /F /PID 1234。
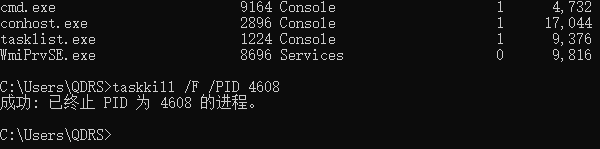
三、通过任务管理器结束服务
1、访问服务列表
在任务管理器中切换到“服务”标签页。
2、查找目标服务
在服务列表中查找你想要结束的服务。
3、结束服务
选中服务后,点击右键选择“停止”或“暂停”服务。
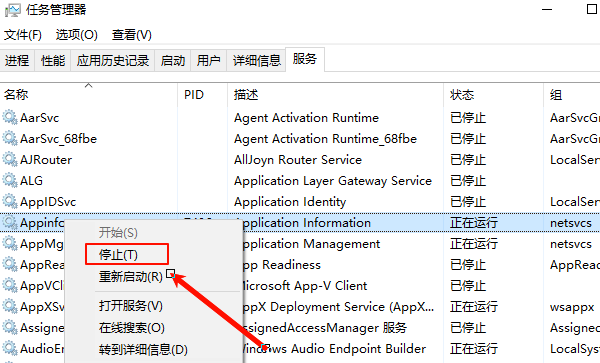
以上就是怎么结束电脑正在运行的程序,电脑运行程序结束方法详解。如果遇到网卡、显卡、蓝牙、声卡等驱动的相关问题都可以下载“驱动人生”进行检测修复,同时驱动人生支持驱动下载、驱动安装、驱动备份等等,可以灵活的安装驱动。



