Windows 10操作系统中,“我的电脑”(现在官方名称为“此电脑”)是一个非常重要的入口,它可以帮助用户快速访问硬盘、文件夹以及其他系统位置。然而,默认情况下,Windows 10并不会在桌面上显示“此电脑”的图标,这对于习惯了老版本Windows系统的用户来说可能不太方便。本文将详细介绍如何在Windows 10桌面上显示“此电脑”图标的方法。

一、通过个性化设置添加
1、打开设置:点击开始按钮(Windows徽标键),或者按键盘上的Win + I组合键打开设置应用。
2、进入个性化设置:在设置窗口中,点击“个性化”选项。
3、选择主题:在个性化设置界面左侧栏中,找到并点击“主题”选项。
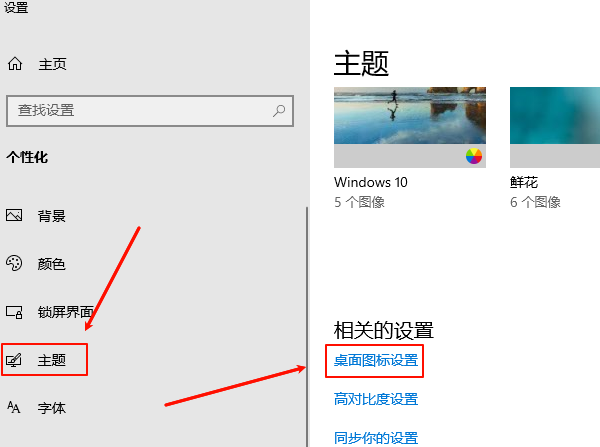
4、桌面图标设置:在右侧窗格中,向下滚动找到“相关设置”部分下的“桌面图标设置”链接。
5、勾选计算机:在弹出的对话框中,找到“计算机”这一项,并在其前面打勾,然后点击“应用”按钮,最后点击“确定”保存设置。
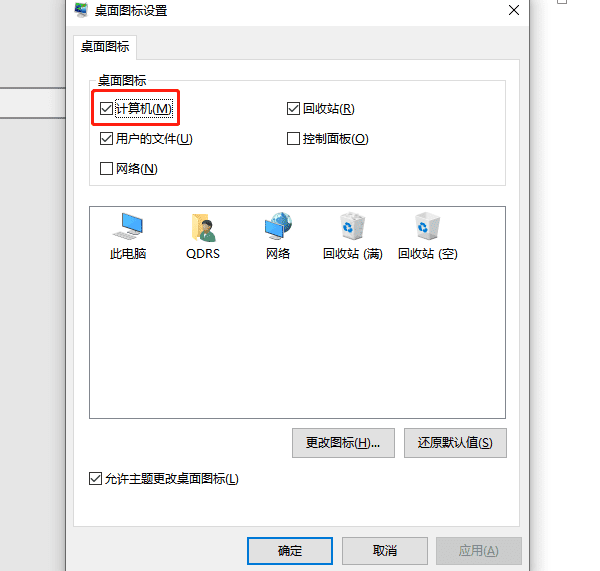
完成以上步骤后,“此电脑”图标就会出现在桌面上。其次,如果想要快速查看电脑配置等硬件信息,可以通过“驱动人生”软件一键查看。

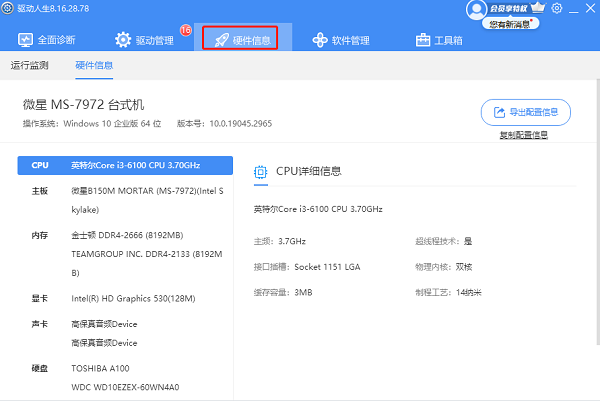
二、使用快捷方式
如果你想要更快捷的方式创建“此电脑”的快捷方式,可以采用以下方法:
1、右键新建:在桌面上右击鼠标,选择“新建”-> “快捷方式”。
2、指定对象位置:在创建快捷方式向导中,输入路径%windir%\explorer.exe ::{20D04FE0-3AEA-1069-A2D8-08002B30309D},然后点击“下一步”按钮。
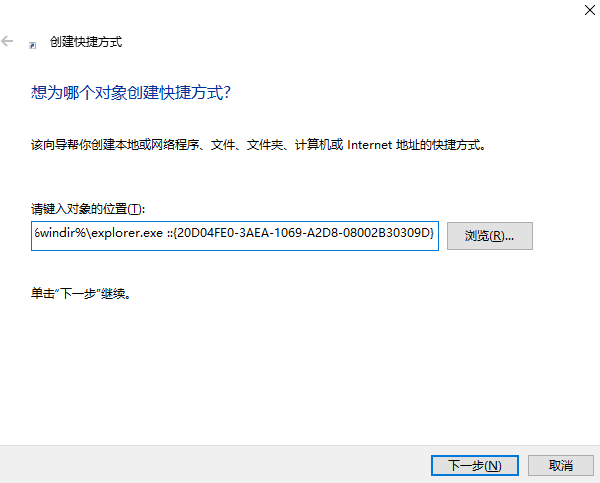
3、命名快捷方式:为这个快捷方式起一个名字,比如“此电脑”,然后点击“完成”。
这样就在桌面上创建了一个指向“此电脑”的快捷方式。
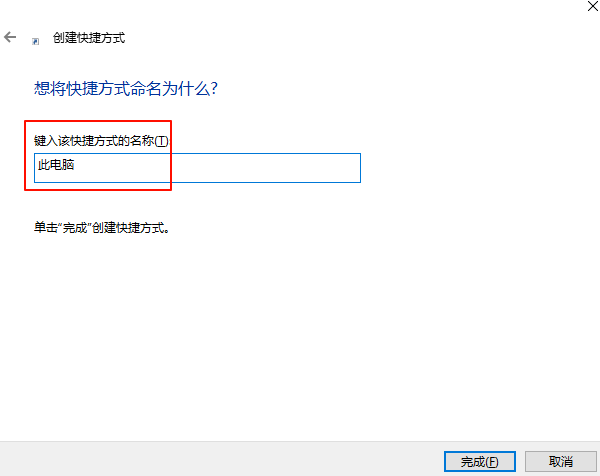
三、使用注册表编辑器
如果上述方法无法满足需求,还可以通过修改注册表来强制显示“此电脑”图标:
1、打开注册表编辑器:按下Win+R组合键打开运行对话框,输入regedit回车进入注册表编辑器。
2、定位注册表键值:导航到HKEY_CURRENT_USER\Software\Microsoft\Windows\CurrentVersion\Explorer\Advanced。
3、创建或修改键值:在右侧窗格中找到名为ShowComputerOnDesktop的DWORD值。如果没有,右键空白处选择“新建” -> “DWORD (32位) 值”,命名为ShowComputerOnDesktop。
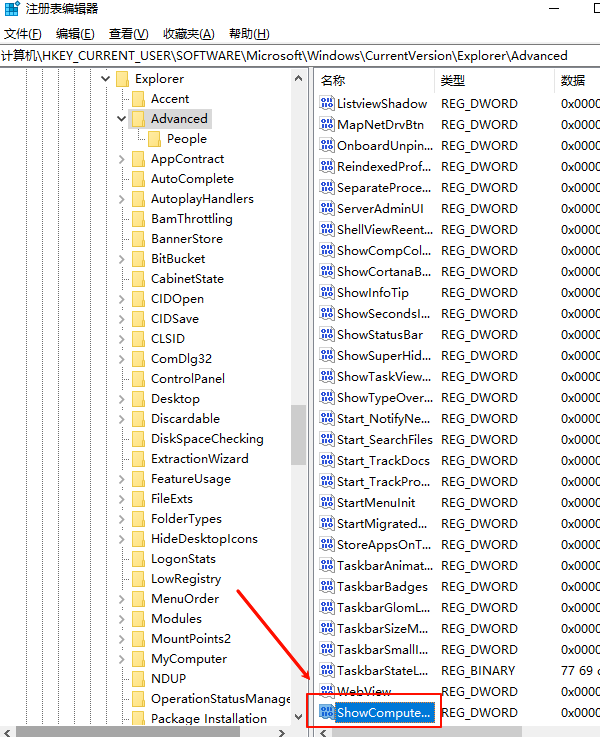
4、设置值:双击该键值,在弹出的窗口中将其数值数据设置为1,然后点击“确定”。
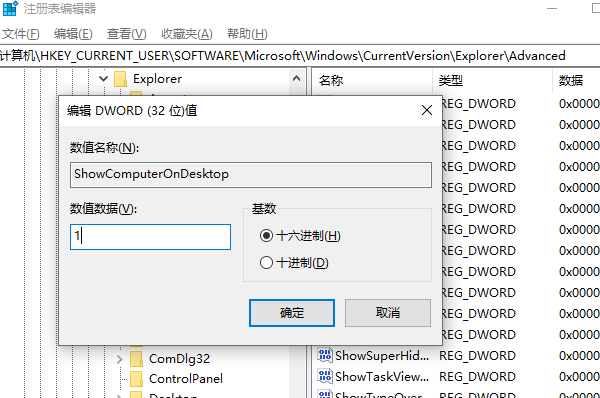
5、重启资源管理器:为了使更改生效,可以重启Windows资源管理器(可以按Ctrl+Shift+Esc打开任务管理器,选择“Windows 资源管理器”,点击“重新启动”)。
通过这种方法,“此电脑”图标应该会在桌面上显示出来了。

以上就是win10桌面我的电脑怎么调出来,win10桌面显示我的电脑方法。如果遇到网卡、显卡、蓝牙、声卡等驱动的相关问题都可以下载“驱动人生”进行检测修复,同时驱动人生支持驱动下载、驱动安装、驱动备份等等,可以灵活的安装驱动。


