电脑截图是我们经常会用的图片获取方式,不论是记录信息、分享成果还是交流问题,截图都为我们提供了极大的便利。然而,很多用户在电脑截图后常常遇到一个问题:我的截图到底保存在哪里了?本文将针对不同操作系统下的截图存储位置进行详细介绍,帮助大家快速定位自己的截图文件。

一、Windows系统的截图存放位置
在Windows系统中,截图的存储位置取决于您所使用的截图工具及版本。
1、使用键盘快捷键截图:
①、使用Print Screen(PrtScn)键:此方法会将整个屏幕截图复制到剪贴板上,不会直接保存为文件。用户需要打开绘图软件(如画图板或Photoshop)并粘贴截图才能保存。
②、使用Alt+Print Screen组合键:这种方式只会截取当前活动窗口,并同样复制到剪贴板,需手动粘贴保存。
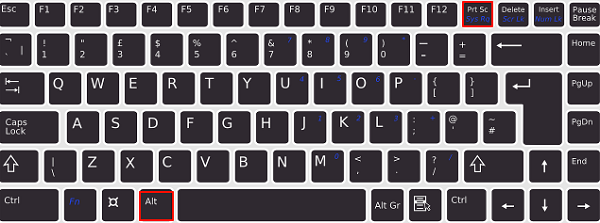
③、Windows 10/11中,使用Windows+Print Screen组合键:截图将自动保存到“图片”文件夹下的“屏幕截图”子文件夹里,文件名格式为“屏幕截图 N.png”,其中N是一个递增的数字。
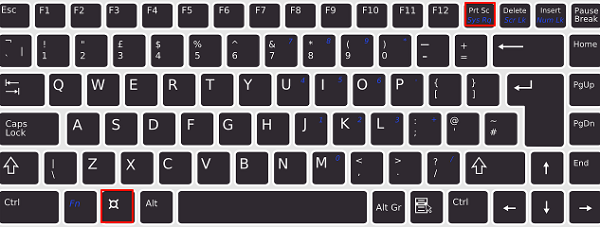
2、使用截图工具:
Windows自带的“截图工具”或“截图和草图”应用程序,可以创建截图并保存。默认保存位置同样是“图片”文件夹下的“屏幕截图”子文件夹。
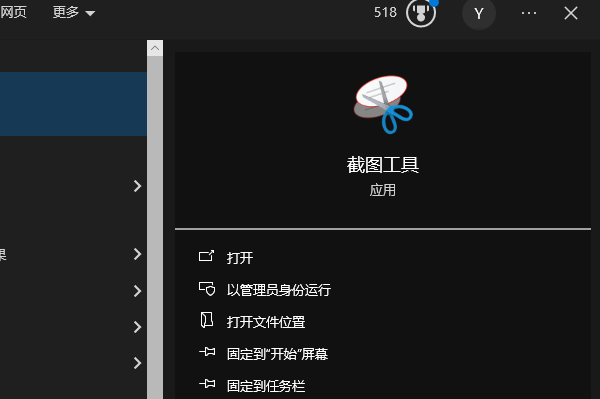
3、截图键无法使用:如果上述的一些截图键无法使用,或者是系统没有反应,那么可能是系统驱动程序出现了一些问题,这里可以通过专业的驱动管理软件驱动人生一键扫描进行安装修复。

 好评率97%
好评率97%  下载次数:5070924
下载次数:5070924 ①、安装并打开“驱动人生”软件,切换到“驱动管理”界面然后点击立即扫描;
②、根据软件扫描结果找到存在问题的驱动进行安装更新便可以。
二、macOS系统的截图存放位置
macOS系统提供了丰富的截图功能,且保存路径较为固定。
1、使用键盘快捷键截图:
①、按Shift+Command+3:截取整个屏幕,并保存到桌面。
②、按Shift+Command+4,然后拖动鼠标选择区域截图,同样保存到桌面。
③、按Shift+Command+4,然后按空格键,变为窗口截图模式,点击目标窗口即可截图,同样保存到桌面。
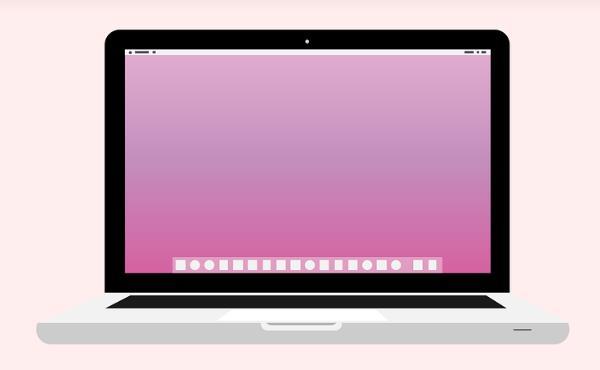
2、使用预览应用:
macOS内置的“预览”应用也有截图功能,截图文件默认保存位置为桌面。
三、Linux系统的截图存放位置
在Linux环境下,截图的位置取决于所使用的发行版及其默认截图工具。
1、使用GNOME Screenshot:
GNOME桌面环境下的截图工具会将截图保存到用户的“图片”目录下,默认名称为“Screenshot_YYYY-MM-DD_HHMMSS.png”。
2、使用KDE Plasma Snipping Tool:
KDE桌面环境的截图工具也将截图保存在“图片”文件夹内,文件命名规则与GNOME相似。

 好评率97%
好评率97%  下载次数:5070924
下载次数:5070924 以上就是电脑截图都保存在哪里了,电脑截图存储位置介绍。如果遇到网卡、显卡、蓝牙、声卡等驱动的相关问题都可以下载“驱动人生”进行检测修复,同时驱动人生支持驱动下载、驱动安装、驱动备份等等,可以灵活的安装驱动。



