在数字化时代,屏幕截图已成为日常工作中不可或缺的一部分。无论是为了记录重要信息、分享有趣的时刻,还是解决技术问题,掌握几种快速有效的截图方法都是非常有用的。本文将介绍一些常用的电脑截屏快捷方式,并探讨它们如何帮助提高效率。

一、Windows系统中的截图快捷方式
对于使用Windows操作系统的用户来说,有多种快捷键可以帮助您快速截图:
Print Screen(PrtSc)键:这是最基础也是最常见的截图方法。按下这个键,即可将整个屏幕的画面复制到剪贴板上,之后您可以粘贴到画图工具或其他支持粘贴图片的应用程序中进行保存或编辑。
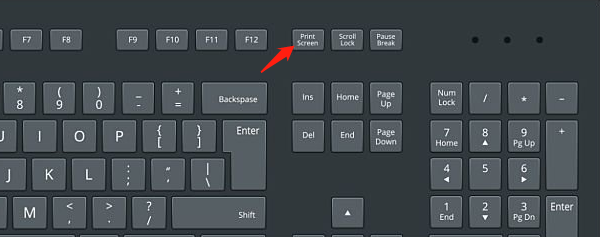
Alt + Print Screen:如果只想截取当前活动窗口的画面,可以使用这个组合键。与直接使用Print Screen键类似,截图会被复制到剪贴板上。
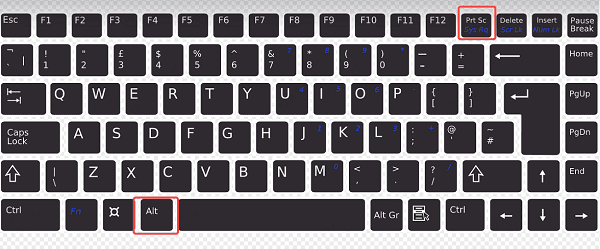
Windows + Print Screen:这个组合键会自动捕获整个屏幕的画面,并将其保存到“图片”文件夹下的“屏幕截图”子文件夹中,无需手动粘贴。
Windows + Shift + S:启用该快捷方式后,屏幕上会出现一个十字光标,允许用户通过拖拽选择截图区域,截图同样会被保存到剪贴板。
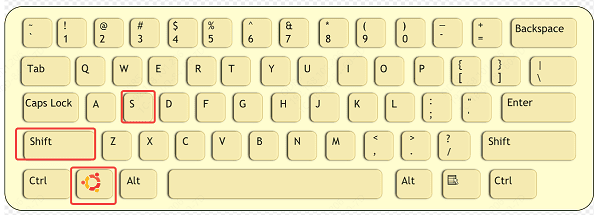
Snipping Tool/Snip & Sketch:Windows 10及更高版本内置了截图工具,通过快捷键Windows + Shift + S或者直接从开始菜单启动这些应用,可以捕捉任意形状的截图或全屏截图。
二、macOS系统中的截图快捷方式
macOS用户也有丰富的截图快捷方式可供选择:
Shift + Command + 3:按下此组合键可立即抓取整个屏幕的截图,并将其保存为桌面上的一个文件。
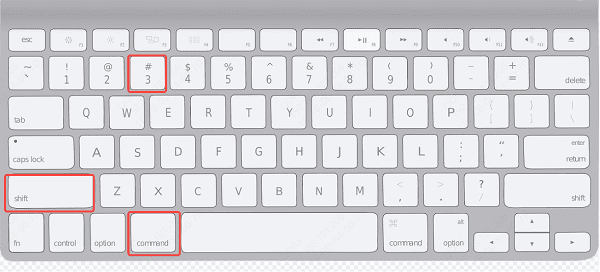
Shift + Command + 4:使用这个组合键,鼠标指针会变成一个十字光标,可以通过拖动来选择截图的特定区域。
Shift + Command + 4 + 空格:先按下Shift + Command + 4,然后在释放之前按下空格键,这会允许用户通过点击来选择某个窗口进行截图。
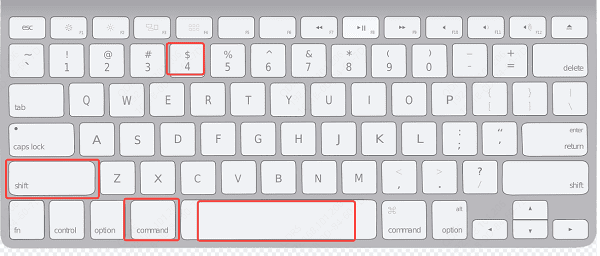
Command + Shift + 5:打开一个截图工具栏,提供多种截图选项,包括全屏、选定区域、选定窗口截图以及录制屏幕等功能。
三、驱动更新的重要性
除了了解截图快捷键外,保持计算机驱动程序的更新也同样重要。驱动程序是操作系统用来控制硬件设备的软件接口。例如,显卡驱动直接影响着屏幕显示的质量和性能,因此,可以利用驱动人生下载最新的驱动程序,确保显卡驱动是最新的可以避免兼容性问题,确保截图功能正常运作。

 好评率97%
好评率97%  下载次数:5070920
下载次数:5070920 1、启动驱动人生后,点击“驱动管理”功能,点击“立即扫描”,等待驱动扫描完成;
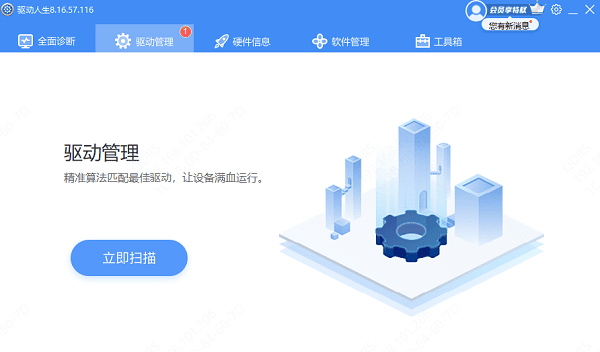
2、扫描结束后就会检测出你的电脑需要升级的驱动,点击“立即修复”,等待驱动下载更新完成即可。
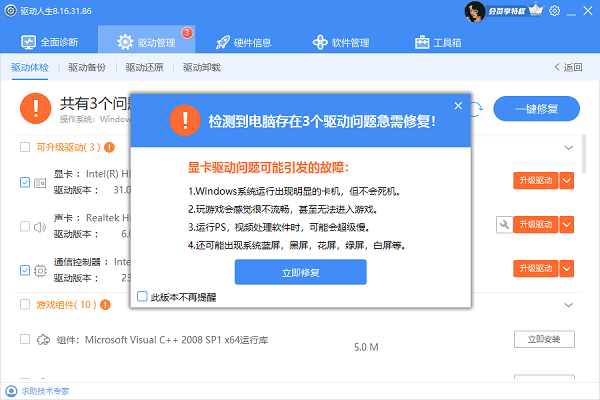
以上就是电脑截屏的快捷方式是什么,电脑截屏的快捷方式介绍,希望对你有帮助。如果遇到网卡、显卡、蓝牙、声卡等驱动的相关问题都可以下载“驱动人生”进行检测修复,同时它还支持驱动下载、驱动安装、驱动备份等等,可以灵活的安装驱动。



