在数字时代,高效利用电脑成为了提高生产力的关键。对于Windows用户而言,任务管理器是一个不可或缺的工具,它不仅可以帮助我们监控系统性能,还能快速结束无响应的应用程序,甚至用于启动某些进程的安全模式。本文将介绍几种快速打开任务管理器的方法,让你在日常使用中更加得心应手。

一、经典组合键:Ctrl + Shift + Esc
最直接的方式莫过于按下Ctrl + Shift + Esc组合键,这是微软官方推荐的快捷方式,能够立即打开任务管理器,无需任何额外步骤。如果你经常需要查看系统状态或者管理运行中的应用程序,这个快捷键无疑是最佳选择。
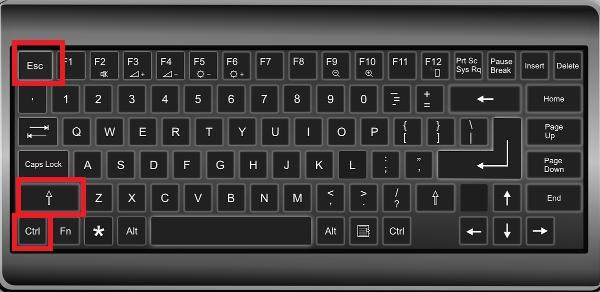
二、备用组合键:Ctrl + Alt + Del
如果你习惯使用传统的Ctrl + Alt + Del组合键来打开安全选项菜单,在这个菜单中选择“任务管理器”也可以迅速打开该工具。虽然这比直接使用Ctrl + Shift + Esc多了一步,但在某些情况下(例如,当第一个组合键不起作用时),这种方法可以作为一个可靠的备选方案。
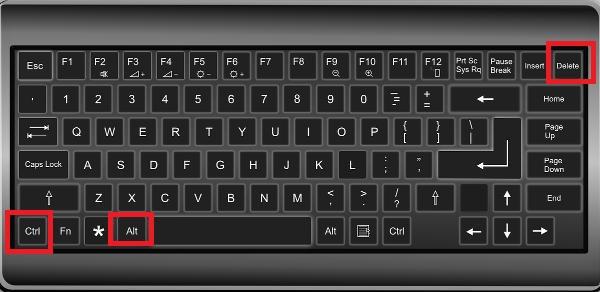
三、快捷方式创建
为了进一步简化访问流程,你可以为任务管理器创建一个桌面快捷方式:
找到地址栏(通常位于文件资源管理器顶部),输入`taskmgr`并按Enter键。
当任务管理器窗口弹出后,右键点击其图标并选择“固定到任务栏”或直接拖动图标到桌面上创建快捷方式。
这样一来,只需双击桌面上的任务管理器图标即可快速启动。
四、使用搜索功能
Windows 10/11系统内置了强大的搜索功能,可以通过以下方式快速找到任务管理器:
在任务栏的搜索框内输入“任务管理器”,然后从结果列表中选择相应的应用启动。
或者,按Win + S打开搜索框后直接输入关键词“taskmgr”,同样可以达到目的。
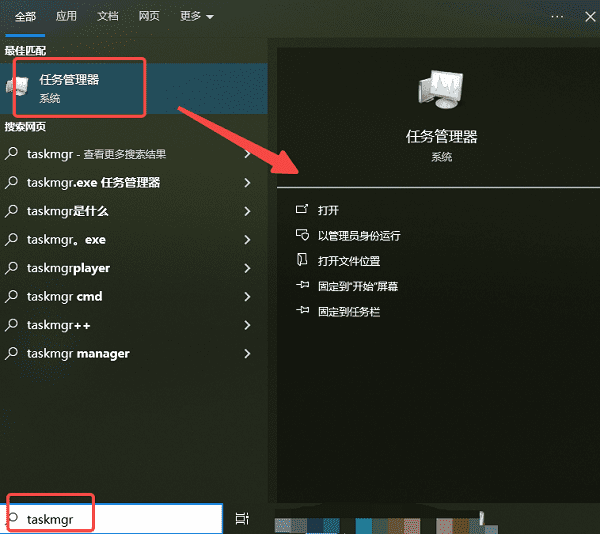
五、右键任务栏
另一种简单的方法是在任务栏任意位置上右击鼠标,然后从上下文菜单中选择“任务管理器”。此方法特别适用于那些不喜欢记住太多快捷键的用户。
六、利用任务管理器更新驱动程序
尽管任务管理器本身并不具备直接更新硬件驱动的功能,但它可以帮助你识别哪些进程可能与过时或故障的驱动有关。为了确保最佳的使用体验,查找并下载适用于你设备的最新驱动程序。可以使用驱动人生来自动检测并安装合适的驱动程序。

1、启动驱动人生后,点击“驱动管理”功能,点击“立即扫描”,等待驱动扫描完成;
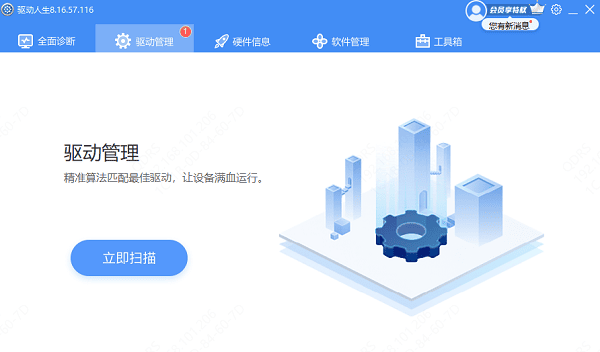
2、扫描结束后就会检测出你的电脑需要升级的驱动,点击“立即修复”,等待驱动下载更新完成即可。
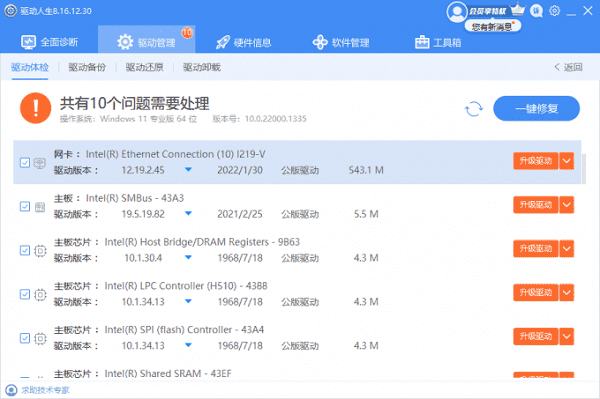
以上就是任务管理器怎么调出来,快速打开任务管理器的方法,希望对你有帮助。如果遇到网卡、显卡、蓝牙、声卡等驱动的相关问题都可以下载“驱动人生”进行检测修复,同时它还支持驱动下载、驱动安装、驱动备份等等,可以灵活的安装驱动。


