电脑更改默认用户名不仅可以使您的账户名称更具个性化,还能在多用户环境中避免混淆。无论您是出于隐私考虑,还是仅仅为了方便记忆,修改电脑默认用户名都是一个不错的选择。本文将详细介绍如何在Windows操作系统中更改默认用户名,包括账户名和登录屏幕显示的名字。

一、更改账户名
(一)、Windows10/11
1、打开“设置”
在Windows 10/11中,点击左下角的“开始”按钮,然后点击齿轮形状的“设置”图标。
2、访问账户设置
在设置窗口中,点击“账户”。
3、修改账户信息
①、在账户页面左侧菜单中,选择“您的信息”。
②、在右侧的“账户名称”部分,点击“管理我的Microsoft账户”链接,这将引导您进入Microsoft账户网站。如果您希望更改本地账户的名称,则跳过此步骤,直接在本地账户设置中进行修改。
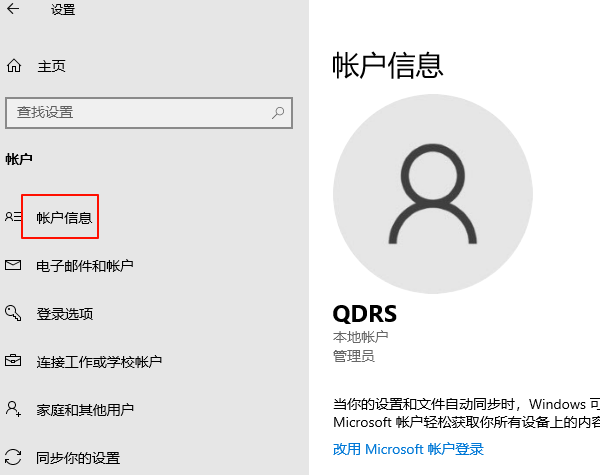
③、如果是本地账户,滚动到页面底部,点击“家庭和其他用户”,然后点击您要更改的账户旁边的“更改账户类型”。
④、在新窗口中,选择“更改账户名称”,输入新的账户名,然后点击“确定”。
4、重启电脑
设置完检测电脑相应的驱动进行更新,可以通过“驱动人生”软件快速检测安装节省时间,完成后重启电脑以使更改生效。

①、安装并打开“驱动人生”软件,切换到“驱动管理”界面然后点击立即扫描;
②、根据软件扫描结果找到存在问题的驱动进行安装更新便可以。
(二)、Windows7/8
1、打开“控制面板”
在Windows 7/8中,点击“开始”按钮,然后选择“控制面板”。
2、访问用户账户设置
在控制面板中,选择“用户账户”或“用户账户和家庭安全”>“用户账户”。
3、更改账户名称
①、在用户账户窗口中,点击“更改账户名称”。
②、输入新的账户名,然后点击“更改名称”。
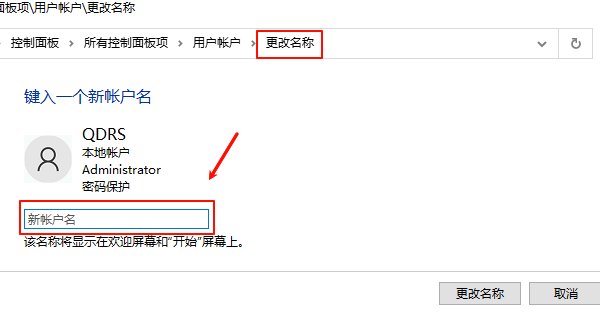
二、更改登录屏幕显示的名字
有时候,您可能只想更改登录屏幕上显示的名字,而不是整个账户的名称。这种情况下,可以通过以下步骤来实现:
1、打开“运行”对话框
按下“Win+R”键,打开“运行”对话框。
2、访问用户配置文件设置
①、在“运行”对话框中输入“sysdm.cpl”,然后按回车键。
②、在“系统属性”窗口中,切换到“高级”选项卡,点击“设置”按钮,进入“用户配置文件”设置。
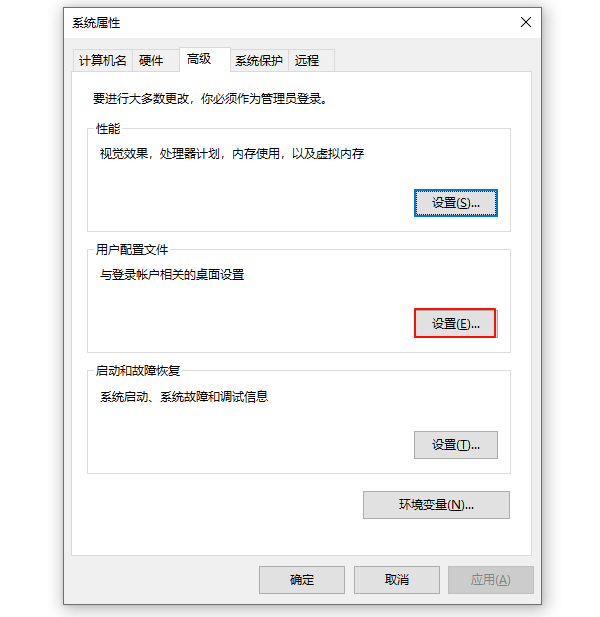
3、 修改用户配置文件
①、在“用户配置文件”窗口中,选择您要更改的账户,然后点击“复制到”按钮。
②、选择一个新的位置来复制配置文件,通常选择默认位置即可。
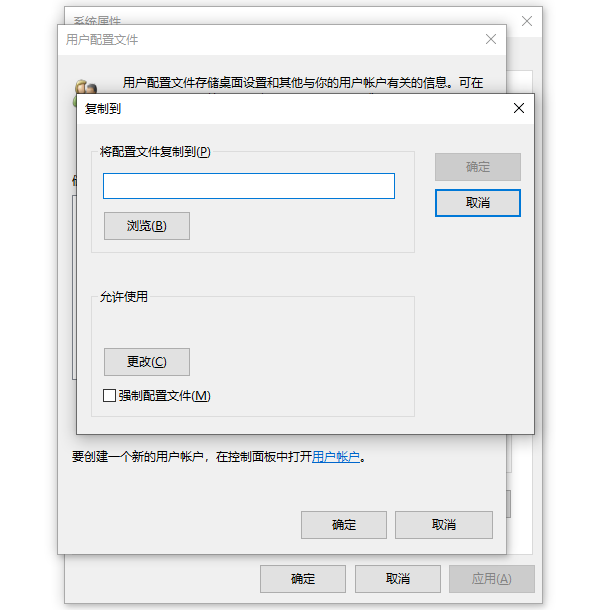
③、在“输入账户信息”字段中,输入新的账户名称。
④、点击“确定”完成设置。
以上就是电脑默认用户名怎么改,电脑默认用户名设置方法介绍。如果遇到网卡、显卡、蓝牙、声卡等驱动的相关问题都可以下载“驱动人生”进行检测修复,同时驱动人生支持驱动下载、驱动安装、驱动备份等等,可以灵活的安装驱动。


