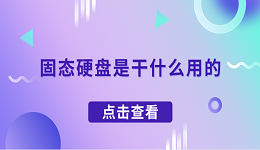在日常工作和学习中,我们经常需要快速查看文件内容,而不必每次都打开文件。文件预览功能可以帮助我们在不打开文件的情况下,直接查看文件的内容,提高工作效率。本文将详细介绍如何在Windows系统中启用文件预览功能,并提供多种解决方案,帮助您根据不同需求选择最适合的方法。

一、使用百页窗预览
百页窗是一款功能强大的文件管理工具,不仅提供了强大的文件搜索功能,快速定位文件所在位置,还支持多种文件格式的预览功能,您可以在不打开文件的情况下直接预览文件内容,对于经常需要浏览大量文件的用户来说,极大地提高了工作效率。

打开百页窗软件,点击搜索栏,输入文件名或关键词,按下回车键,将快速搜索到目标文件。
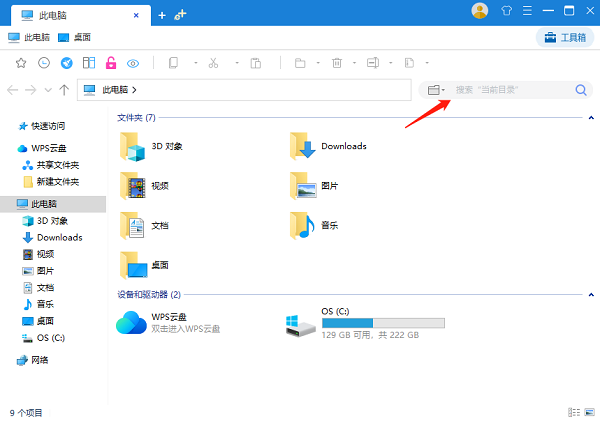
在搜索结果中选中要预览的文件,按下空格键或者点击快速预览进行预览,文件内容将显示在预览窗口中。
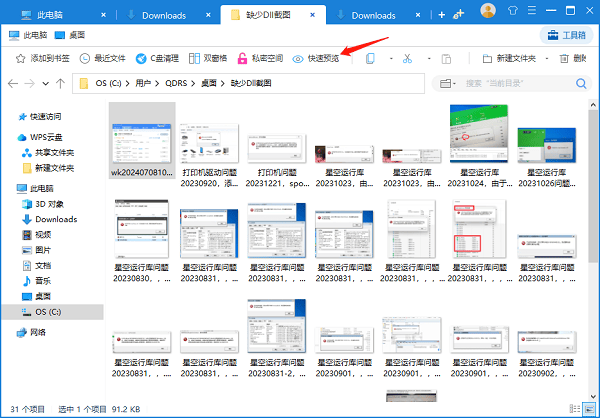
二、利用Windows自带的“快速查看”功能
Windows自带的“快速查看”是资源管理器中的一个实用的功能,它允许用户直接从文件夹视图中查看文档、图片等文件的内容摘要,而无需双击打开整个文件。
打开任意文件夹,在资源管理器顶部菜单栏上找到并点击“查看”选项卡。
在显示出来的工具栏中勾选“预览窗格”复选框。此时,在资源管理器右侧会出现一个新的区域用于展示所选文件的预览。
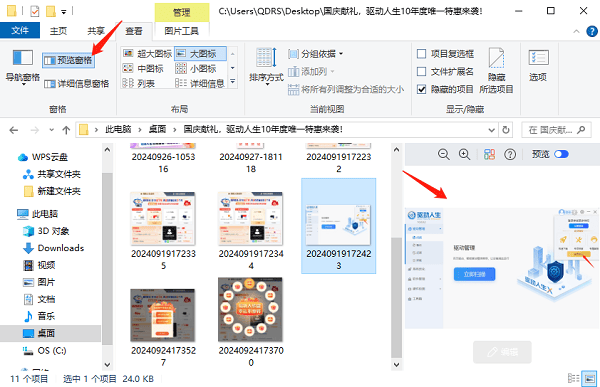
选择你想要查看的文件,其内容将会立即出现在预览窗格里。
三、配置文件关联提高预览效率
有时候,默认情况下某些类型的文件可能没有被设置为可通过“快速查看”功能访问的状态。通过手动调整文件关联设置,可以让更多的文件类型变得可预览,从而进一步提升你的工作效率。
右键点击你想更改预览行为的某个具体文件,选择“属性”,然后切换到“常规”标签页。
点击“更改...”按钮旁的“打开方式”字段,这将弹出一个对话框让你选择一个不同的应用程序作为该类文件的新默认打开程序。
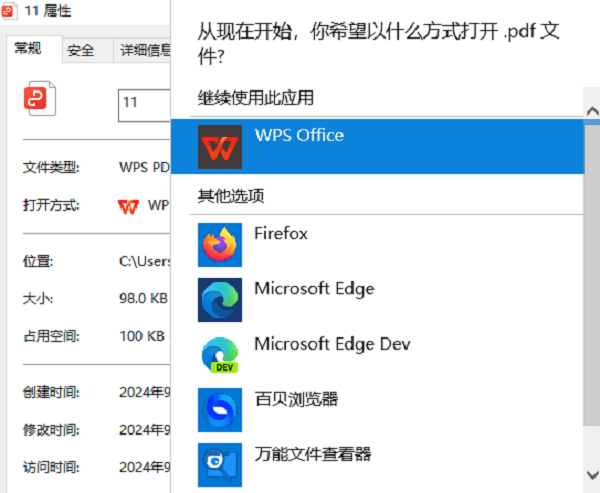
在列表中挑选一个既支持你所需格式又能提供良好预览体验的应用,如果找不到合适选项,也可以尝试浏览电脑上的其他程序。
勾选“始终使用此应用打开此类文件”复选框,然后点击确定保存设置。
重复上述步骤直到所有希望预览的文件类型都被正确配置为止。
四、使用快捷键和触摸板手势加速操作
为了更加高效地使用“快速查看”功能,熟悉一些相关的键盘快捷键和触控板手势也是很有帮助的。这样不仅可以让浏览变得更加流畅自然,还能节省大量时间。
1、键盘快捷键
Alt + P:在当前文件夹窗口中启用/禁用预览窗格。
Ctrl + Shift + E:显示/隐藏详细信息窗格(位于预览窗格旁边)。
2、触控板手势(适用于支持多点触控的设备)
使用两指轻扫左右移动可以在不同文件之间切换预览。
将两指同时向上滑动可以放大预览内容;向下滑动则缩小。
以上就是打开文件预览的5种方法。希望对大家有所帮助。如果遇到网卡、显卡、蓝牙、声卡等驱动的相关问题都可以下载“驱动人生”进行检测修复,同时驱动人生支持驱动下载、驱动安装、驱动备份等等,可以灵活的安装驱动。