在使用电脑的过程中,如果遇到显示屏上出现了竖线,这不仅会干扰用户的视觉体验,还可能意味着存在硬件或软件方面的问题。本文将探讨导致电脑屏幕出现竖线的常见原因,并提供一系列实用的解决方案来帮助用户诊断和修复这一问题。

一、可能的原因
1.显示器故障
液晶屏损坏:显示器内部的液晶面板可能存在坏点或者老化现象,导致屏幕上显示异常的竖线。
连接线路问题:显示器内部的排线或连接线路松动、断裂也可能引起竖线的出现。
2. 视频信号线问题
如果视频传输线(如HDMI、DVI、VGA等)接触不良或受到物理损伤,会影响信号的正常传递,从而产生竖线或其他图像异常。
3. 显卡问题
驱动程序不兼容或过时:显卡驱动程序负责处理图形输出,不当的驱动可能会造成图像渲染错误。
显卡硬件故障:显卡本身如果有问题,比如GPU芯片损坏或显存问题,也会导致屏幕上出现竖线。
4. 操作系统及软件因素
系统文件损坏或特定软件冲突有时也会影响到图像显示,但这种情况相对较少见。
二、解决方案
1.检查并更换视频信号线
首先尝试断开当前使用的视频线缆,并重新正确地连接它。确保接口处没有灰尘或异物阻碍良好接触。
若上述操作无效,则考虑使用另一条已知工作正常的视频线缆进行替换测试。
2.更新显卡驱动程序
打开设备管理器找到您的显卡,在属性中选择“驱动程序”选项卡,点击“更新驱动程序”,按照提示完成更新过程。
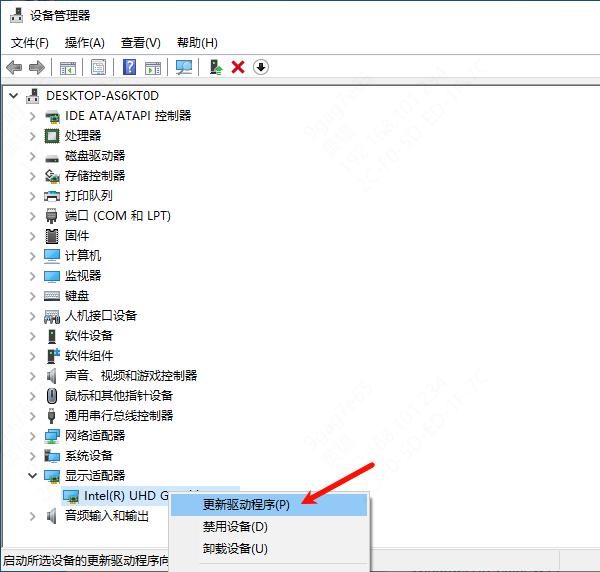
或者下载驱动人生软件,免去找寻驱动程序以及手动下载的麻烦,一键扫描它能匹配合适的最新驱动程序。

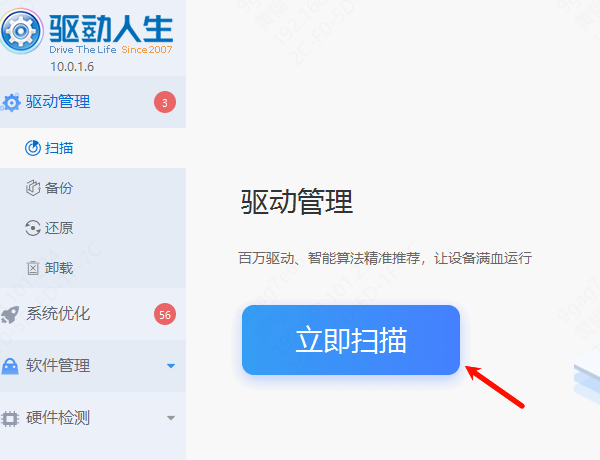
3.调整显示设置
进入操作系统中的显示设置菜单,确认分辨率、刷新率等参数是否被意外更改了,如有必要,请恢复到推荐值。
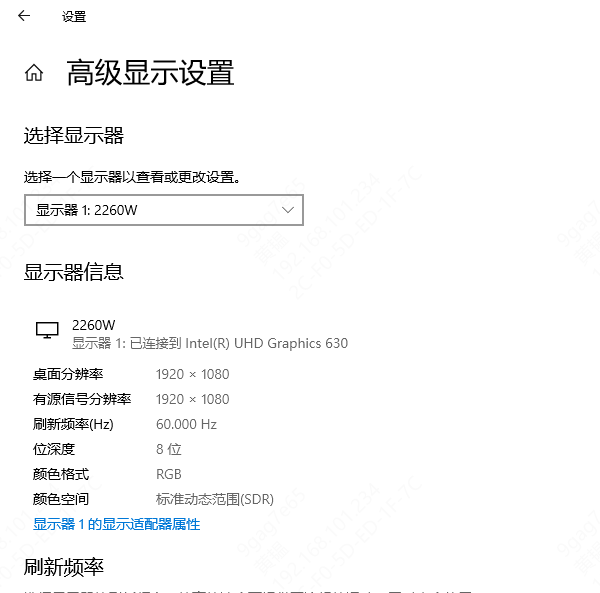
4.执行显卡自检
利用NVIDIA、AMD等厂商提供的专用工具对显卡状态进行检测,以确定是否存在硬件级别的故障。
对于集成显卡,可以查看主板手册了解如何进入BIOS/UEFI界面执行相关诊断。
5.测试外部显示器
尝试将电脑连接至其他显示器或电视上看是否还会出现同样的竖线情况。这样可以帮助判断问题是出在主机还是原显示器上。
6.专业维修服务
当所有常规排查手段均无法解决问题时,表明可能是比较严重的硬件故障。这时应该联系专业的维修人员来进行进一步的检修。
三、预防措施
为避免未来再次遇到类似问题,平时应注意以下几点:
定期清理电脑内部灰尘,特别是散热风扇附近区域;

不要随意移动正在运行中的台式机,以防内部组件因震动而松脱;
使用高质量的数据线材,并且注意保护它们免受外力损害;
保持系统及驱动程序处于最新版本状态,以便获得最佳性能支持。
以上就是电脑显示屏出现竖线的解决办法,希望对你有帮助。如果遇到网卡、显卡、蓝牙、声卡等驱动的相关问题都可以下载“驱动人生”进行检测修复,同时它还支持驱动下载、驱动安装、驱动备份等等,可以灵活的安装驱动。


