电脑光标乱动的问题,往往让人感到困扰,特别是在工作或游戏时,光标的异常行为可能会影响到效率,甚至导致一些操作错误。下面将为您介绍如何解决电脑光标老是自己乱动的问题,并提供实用的解决步骤,帮助您恢复正常的操作体验。

一、检查鼠标硬件问题
光标乱动的一个常见原因是鼠标硬件本身出现了问题。老化的鼠标、脏污的传感器或者接触不良的USB接口都有可能导致光标失控。
首先,可以尝试使用另一只鼠标连接到电脑,看是否能够解决光标乱动的问题。如果更换鼠标后问题消失,那么很可能是鼠标硬件故障导致的。

如果鼠标表面有污垢,使用干净的布轻轻擦拭,特别是鼠标底部的传感器部分。如果是激光鼠标,清洁时要小心,以免损坏传感器。
尝试将鼠标插到电脑的不同USB端口,看看是否有改善。如果是无线鼠标,检查接收器与电脑的距离,确保接收器插口稳定。
二、检测并更新鼠标驱动
鼠标驱动程序的问题也是导致光标乱动的一个常见原因。过时的或损坏的驱动程序会影响鼠标的正常运作,导致异常行为。驱动人生是一款专业的驱动更新工具,它可以帮助您自动检测并更新所有过时或缺失的设备驱动,包括鼠标驱动。
下载并安装最新版本的驱动人生。

打开驱动人生,点击立即扫描,软件会自动扫描您的电脑硬件设备,检查哪些驱动程序需要更新。
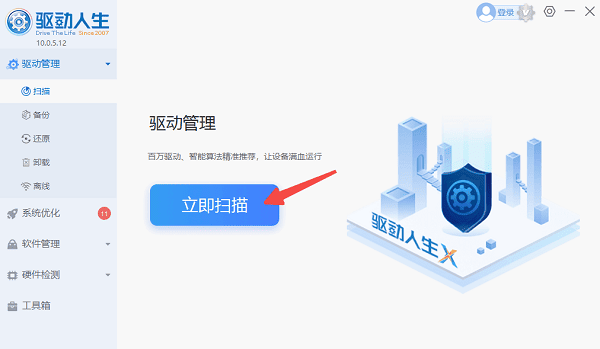
在扫描结果中,找到“鼠标”等相关的设备,并查看是否有更新提示。如果有更新的驱动,点击“立即修复”按钮,软件将自动下载并安装最新的驱动程序。
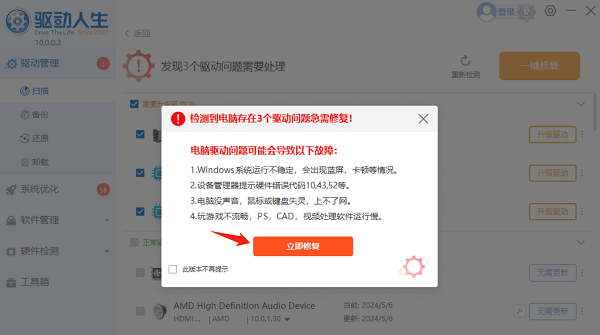
更新完成后,软件会提示您重启电脑,以使新的驱动程序将生效。
三、禁用触摸板
在笔记本电脑上,触摸板与外接鼠标同时使用时,可能会出现光标乱动的情况,特别是在不小心触碰到触摸板的情况下。禁用触摸板可以有效避免这种情况。
1、禁用触摸板
打开设备管理器,展开鼠标和其他指针设备,找到并右键点击触摸板,选择禁用。
或者,可以通过触摸板设置界面禁用触摸板,通常可以通过快捷键(如F7、F9等)来关闭触摸板。具体快捷键可参考笔记本型号的使用说明。
2、调整触摸板灵敏度
进入设置 > 设备 > 触摸板,调节触摸板的灵敏度,降低其敏感度,避免无意间触碰时造成光标乱动。
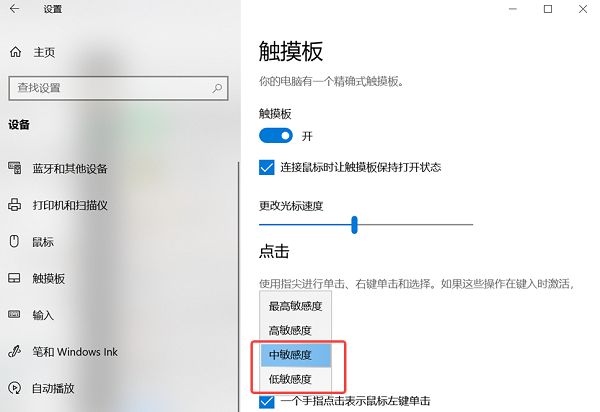
四、关闭“鼠标轨迹”功能
Windows系统提供了一项名为“鼠标轨迹”的功能,当启用时,鼠标光标会自动显示轨迹路径,这可能会导致光标看起来像是在自己乱动,尤其是在高频率移动时。
打开控制面板,点击鼠标。
在鼠标属性窗口中,切换到指针选项选项卡,取消选中显示指针轨迹的勾选框。
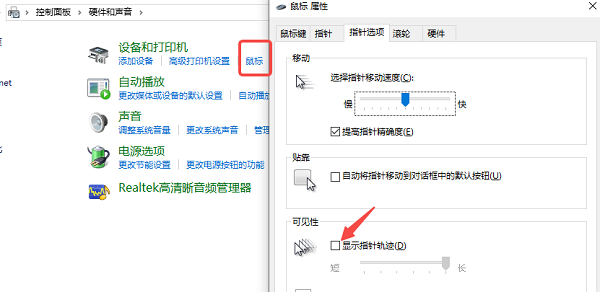
点击应用并确认设置,查看光标是否恢复正常。
五、检查是否有恶意软件或病毒
某些恶意软件或病毒可能会导致系统出现异常行为,包括光标不受控制的乱动。病毒感染会影响到系统的稳定性,甚至干扰输入设备的正常使用。
1、运行全面的系统扫描
使用Windows内置的Windows Defender进行全面扫描,清除所有检测到的病毒和恶意软件。
2、检查系统文件
在电脑左下角的搜索框里输入“cmd”,右键点击以管理员身份运行命令提示符,输入sfc /scannow命令,检查并修复系统文件中的错误。
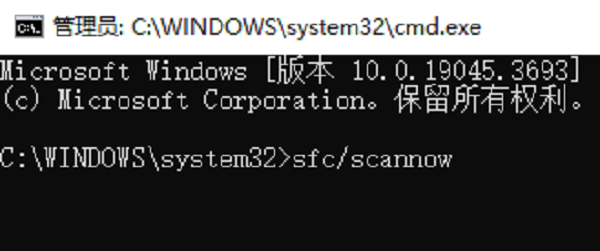
以上就是电脑光标老是自己乱动的解决方法。希望对大家有所帮助。如果遇到网卡、显卡、蓝牙、声卡等驱动的相关问题都可以下载“驱动人生”进行检测修复,同时驱动人生支持驱动下载、驱动安装、驱动备份等等,可以灵活的安装驱动。



