Windows系统定期推送更新,用以修复漏洞、优化性能并引入新功能。然而,许多用户在更新过程中会遇到各种问题,比如更新卡住、反复失败、蓝屏等。下面就为大家介绍Windows更新失败的常见原因,并提供简单易行的解决方案,助你轻松完成更新。

一、检查网络连接
网络不稳定是Windows更新失败的常见原因。更新过程中需要下载大量数据,如果网络断断续续,更新自然无法进行。你可以:
检查路由器是否正常工作,重启路由器以确保网络通畅。
更换网络环境,例如连接更稳定的Wi-Fi,或尝试使用网线连接。
打开浏览器访问网页,测试网络速度和稳定性。如果网络问题严重,可以联系网络服务提供商解决。
二、释放系统磁盘空间
Windows更新需要占用一定的磁盘空间,尤其是大版本更新。如果磁盘空间不足,更新可能无法完成。我们可以卸载不常用的软件,释放更多存储空间。
为了深度清理电脑垃圾,你还可以下载“百贝C盘助手”工具来自动识别和清理系统中的垃圾文件、临时文件以及系统缓存,不用担心误删,操作简单,节省时间和精力。

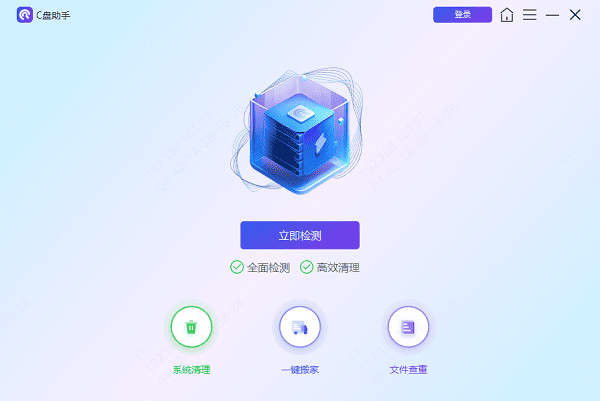
此外,百贝C盘助手的“一键搬家”功能还可以轻松地将C盘中的文件或文件夹迁移到其他盘符,如D盘,帮您释放C盘空间。
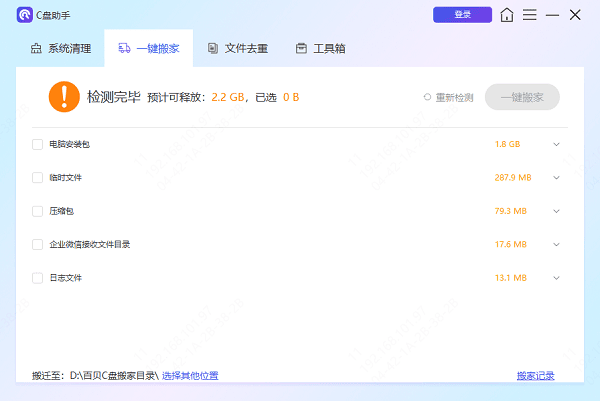
确保C盘有足够的可用空间,以便更新顺利进行。
三、修复Windows更新组件
系统更新组件损坏或配置错误,也会导致更新失败。此时,可以通过以下步骤进行修复:
重启Windows更新服务:
按 Win + R 键,输入services.msc,回车打开服务管理器。
找到“Windows Update”或“Windows 更新”服务,右键选择“重新启动”。
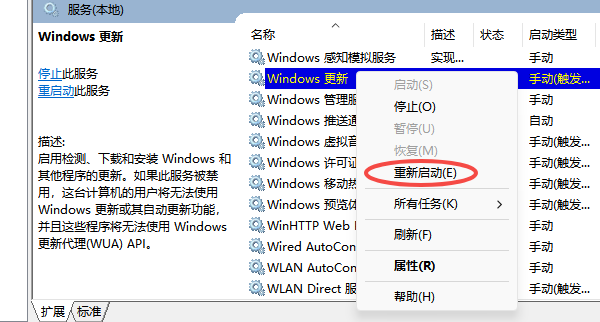
运行疑难解答工具:
以win11为例,打开“设置” > “系统” > “疑难解答” >“其他疑难解答” 。
选择“Windows更新”,运行工具自动检测并修复问题。
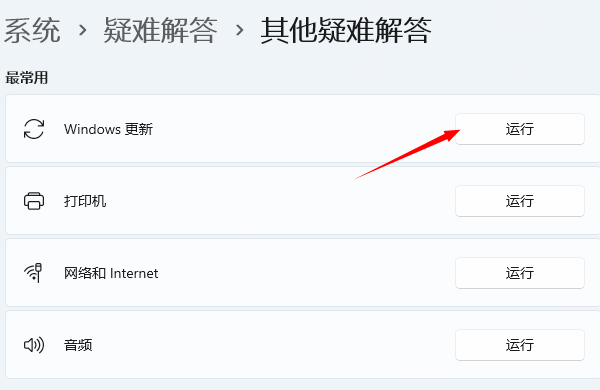
四、升级驱动程序
某些硬件驱动不兼容可能阻碍系统更新。例如,显卡或网卡驱动未及时更新会导致错误发生。推荐使用“驱动人生”这样的专业工具,它能自动检测电脑硬件驱动状态,快速修复过期或缺失的驱动程序,从而避免因驱动问题导致的更新失败。

安装并打开驱动人生后,点击“立即扫描”按钮,检测电脑硬件驱动状态。
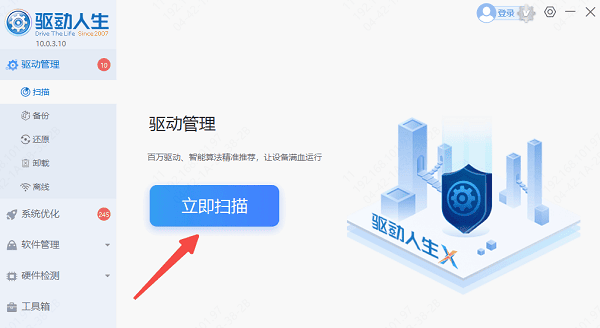
随后点击“立即修复”按钮,修复电脑驱动故障。
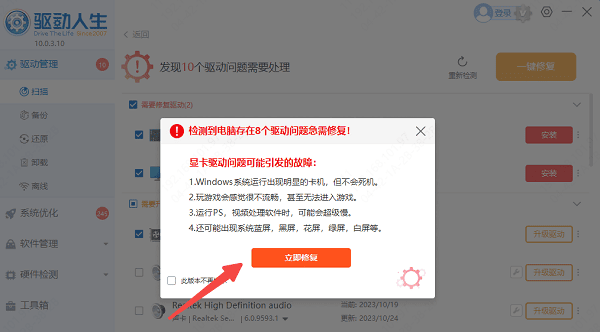
最后,再次尝试更新电脑系统,看问题能否解决。
五、在更新过程中不要关机或重启
更新过程是一个比较复杂和耗时的过程,如果在更新过程中强制关机或重启,就会导致更新程序中断或失败,从而造成系统的不完整或损坏。
我们可以在更新设置中选择合适的更新时间,让更新程序在我们不使用电脑的时候自动进行,从而不影响我们的正常使用。
以上就是windows更新失败的解决方法。如果遇到网卡、显卡、蓝牙、声卡等驱动的相关问题都可以下载“驱动人生”进行检测修复,同时驱动人生支持驱动下载、驱动安装、驱动备份等等,可以灵活的安装驱动。


