当你坐在电脑前,准备上网浏览网页或进行工作时,却突然发现无线网络无法连接。无论是工作中的突发状况,还是娱乐中的小小插曲,网络连接问题都会打乱我们的计划。本文将帮助你逐步分析并解决电脑无法连接无线网络的常见问题,让你重拾网络连接的顺畅体验。

一、检查无线网络是否正常
首先,确保无线网络本身没有问题。你可以使用其他设备(如手机、平板电脑等)尝试连接同一个无线网络。如果其他设备能够正常连接,那么问题很可能出在你的电脑上。如果其他设备也无法连接到网络,那很有可能是路由器出现了问题。
二、重启电脑和Wi-Fi适配器
有时候,电脑的无线网络适配器可能因为一些临时的系统问题而无法正常工作。重新启动电脑或是禁用再启用无线适配器可能会解决问题。
右键点击桌面右下角的网络图标,选择“网络和Internet设置”。
点击“更改适配器选项”,找到你的Wi-Fi适配器,右键点击并选择“禁用”。
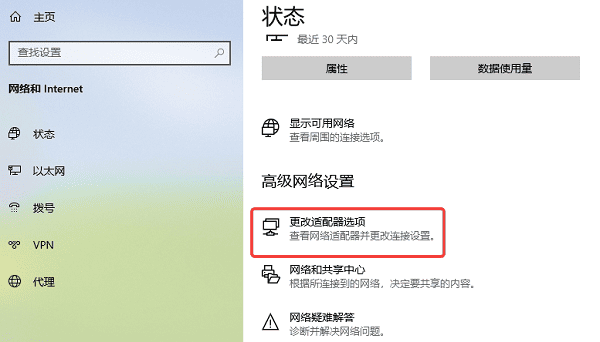
等待几秒钟后,再右键点击该适配器,选择“启用”。
重启电脑,看看是否能够连接到无线网络。
三、更新无线网卡驱动
无线网卡的驱动程序过时或损坏可能会导致电脑无法连接到Wi-Fi。及时更新网卡驱动程序,可以确保网卡正常工作并与当前的操作系统兼容。我们可以使用驱动人生更新电脑无线网卡驱动。步骤如下:

启动驱动人生10后,打开“驱动管理”-“扫描”界面,点击“立即扫描”,等待驱动扫描完成;
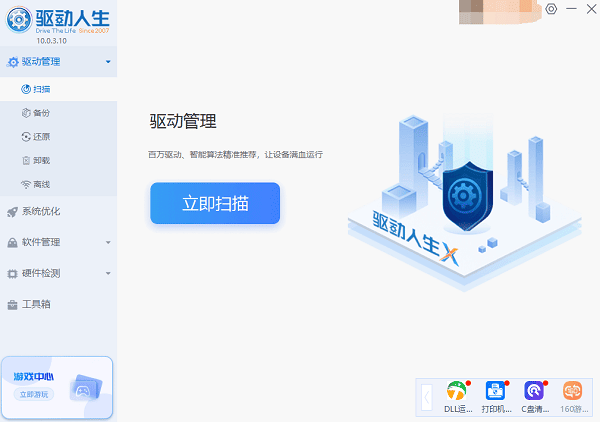
扫描结束后就会检测出你的电脑需要升级的无线网卡驱动,点击“升级驱动”,等待驱动下载更新完成即可。
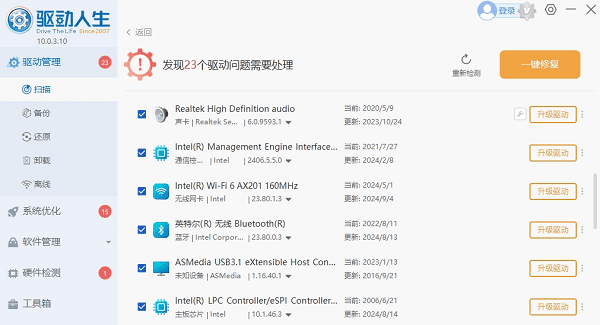
四、检查无线网络配置
如果无线网络设置不正确,电脑可能无法连接到网络。这包括错误的IP地址配置、DNS设置问题或其他网络配置问题。
在“网络和Internet设置”中,选择“网络和共享中心”。
点击“更改适配器设置”,右键点击你的Wi-Fi连接,选择“状态”。
点击“详细信息”按钮,查看IP地址、子网掩码和默认网关等信息。确保它们是正确的,尤其是IP地址和DNS服务器配置。
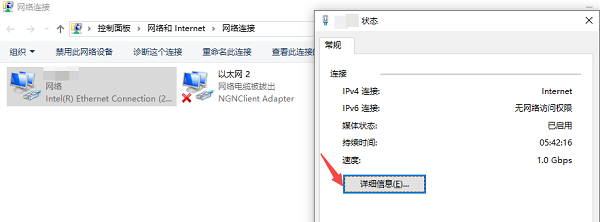
如果不确定配置是否正确,可以选择设置为自动获取IP地址和DNS服务器,方法是右键点击Wi-Fi连接,选择“属性”,然后勾选“自动获取IP地址”和“自动获取DNS服务器地址”。
五、重置网络设置
如果以上方法都无法解决问题,可以尝试重置网络设置。这将清除掉所有的网络配置,包括Wi-Fi密码、代理服务器等,但有时这能帮助清除系统中的网络配置错误。
打开“设置”应用,选择“网络和Internet”。
在“状态”页面,找到并点击“网络重置”。
点击“重置现在”按钮,按照提示进行操作,重启电脑后重新连接无线网络。
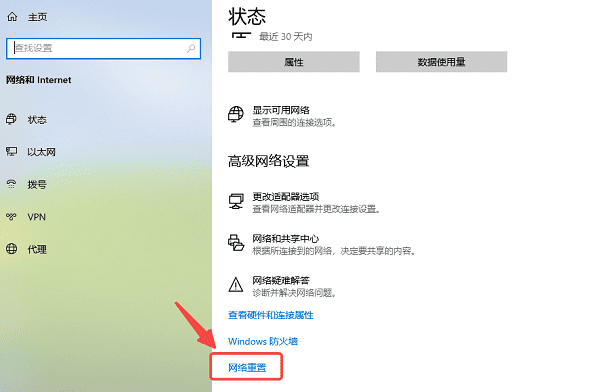
以上就是电脑无线网络连接不上的解决方法,希望对你有帮助。如果遇到网卡、显卡、蓝牙、声卡等驱动的相关问题都可以下载“驱动人生”进行检测修复,同时它还支持驱动下载、驱动安装、驱动备份等等,可以灵活的安装驱动。



