电脑使用过程中,用户偶尔会遇到电脑显示器上出现“无视频输入,进入睡眠模式”的提示。这意味着显示器没有接收到来自计算机的信号,导致屏幕进入待机或睡眠状态。造成这一问题的原因可能有很多,从硬件连接问题到系统配置错误不等。本文将为您提供一些常见原因以及解决方法。
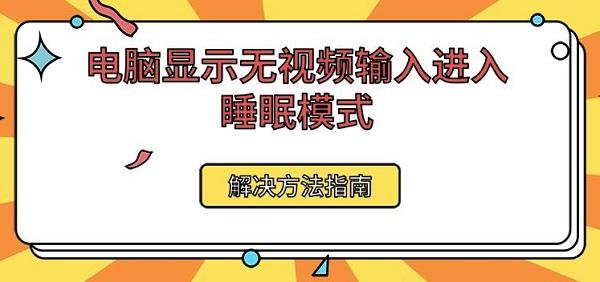
一、造成“无视频输入,进入睡眠模式”原因
1、显示器与电脑连接不正常:显示器无法接收到视频信号,可能是因为显示器与电脑的连接存在问题。这可能是连接线松动、接口损坏或不兼容等问题导致的。
2、显卡故障或驱动问题:显卡出现故障或驱动程序不正确,也可能导致电脑无法正常输出视频信号。显卡驱动程序过时或损坏,可能无法与操作系统兼容,导致屏幕无法显示内容。
3、电脑硬件故障:除了显卡问题,电脑的其他硬件故障(如主板、内存等)也有可能导致无法输出视频信号。此类故障可能导致电脑启动不正常,显示器无法接收到任何视频信号。
4、显示器本身的问题:如果显示器本身出现故障,也可能导致出现“无视频输入,进入睡眠模式”的提示。例如,显示器电源或内部电路出现问题,可能导致无法接收电脑信号。
5、操作系统设置问题:操作系统中某些设置(如显示设置、睡眠模式设置等)可能会导致显示器没有正常接收到信号,进而进入睡眠模式。尤其是在多个显示器的环境下,系统可能将主显示器的信号发送到错误的显示设备。
6、电源管理设置不当:在Windows系统中,电源管理设置可能会使电脑进入省电模式,从而导致信号输出中断,显示器进入睡眠模式。例如,Windows的休眠和睡眠设置可能在某些情况下导致显示器无法及时接收到信号。
二、电脑显示无视频输入解决方法
1、检查显示器与电脑连接
首先,确保显示器与电脑的连接线没有松动。检查显示器与电脑之间的连接线(HDMI、VGA、DisplayPort、DVI等)是否插紧。

如果使用的是多个显示器,确保连接到主显示器的线路正常。如果可能,尝试用另一根连接线或换一个端口测试。
确保显示器的输入源设置正确,部分显示器需要手动切换输入源(如从HDMI1切换到HDMI2或VGA)。
2、检查显卡和驱动程序
如果显示器正常连接且仍然没有信号,可以尝试重新插拔显卡,确保显卡没有松动。如果电脑内有集成显卡,也可以试着将显示器连接到集成显卡上,排除显卡硬件问题。
更新或重新安装显卡驱动程序。可以“驱动人生”软件自动检测显卡型号,然后下载并安装最新的驱动程序。

①、点击上方按钮下载安装,然后打开驱动人生,点击驱动管理的“立即扫描”选项;
②、软件会自动识别显卡型号,然后根据扫描结果选择显卡驱动升级驱动。显卡驱动程序安装完成之后,可以关机然后重启电脑,让新的显卡驱动程序生效。
3、检查电脑硬件
电脑硬件故障也是导致无视频输入问题的常见原因。首先检查电脑是否正常启动,是否有蜂鸣声或其他硬件故障提示。如果电脑无法启动或启动时有异常声音,可能是硬件损坏,建议联系专业人员进行检测。
如果可能,尝试将电脑接入其他显示器,或者将当前显示器连接到其他电脑,以确定问题是出在显示器还是电脑硬件。
4、检查显示器问题
如果确认显示器没有信号输入,但显示器的电源指示灯是亮的,可能是显示器内部电路故障。您可以尝试重启显示器,或者将显示器连接到其他设备看是否能正常显示。如果显示器在其他设备上仍然无法显示,可能需要联系售后服务或专业维修人员。
5、调整操作系统设置
在Windows系统中,进入“设置”→“系统”→“显示”中,检查多显示器设置是否正确。如果有多个显示器,请确保系统没有将输出信号发送到错误的显示设备。
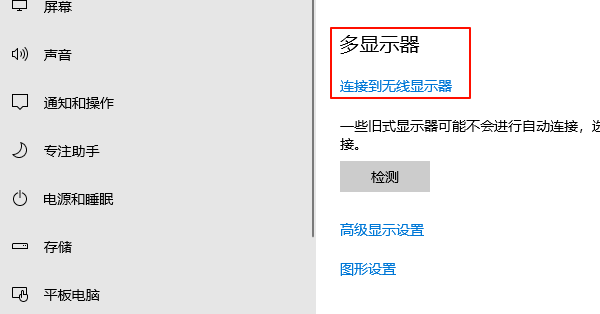
检查电源管理设置,进入“控制面板”→“电源选项”,确保设置不会在未活动时让计算机或显示器进入休眠状态。特别是在“更改计划设置”中,检查“关闭显示器”和“使计算机进入睡眠状态”的时间设置是否合适。
6、禁用自动休眠或睡眠模式
如果问题与休眠模式相关,可以通过禁用自动睡眠模式来解决。在“控制面板”→“电源选项”中,选择“更改计划设置”并将“使计算机进入睡眠模式”设置为“从不”。
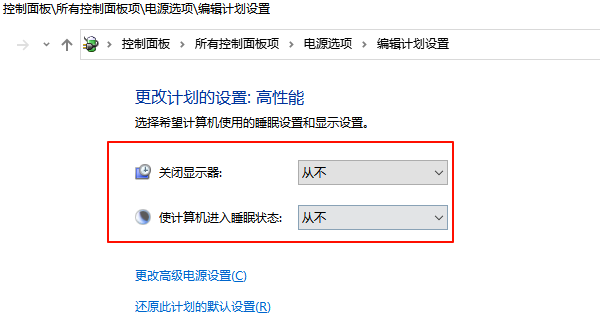
同时,可以在“设备管理器”中,右键点击“显示适配器”或“监视器”,查看是否存在任何电源管理选项,确保它们不会干扰信号输出。

以上就是电脑显示无视频输入进入睡眠模式解决方法指南。如果遇到网卡、显卡、蓝牙、声卡等驱动的相关问题都可以下载“驱动人生”进行检测修复,同时驱动人生支持驱动下载、驱动安装、驱动备份等等,可以灵活的安装驱动。


