当笔记本电脑遇到“没有WiFi选项”的问题时,会导致无法连接到无线网络,影响正常上网。那么这个问题该如何解决?本文将为你提供5个有效的解决方案,帮助你恢复笔记本的WiFi功能。
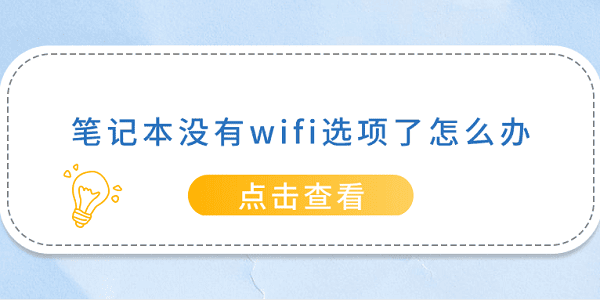
一、检查无线网络硬件是否开启
首先,笔记本可能没有WiFi选项,最常见的原因之一就是无线网络硬件被关闭。大多数笔记本电脑都有一个物理开关或热键,可以用来打开或关闭WiFi功能。
1、某些笔记本电脑(尤其是较老的型号)会有一个物理的无线开关。通常这个开关位于电脑的侧面或者前面。确认这个开关是否处于开启状态。如果关闭了,可以将其推到“开”的位置。
2、现代笔记本电脑通常会通过热键来控制WiFi功能。你可以尝试按下“Fn”键和“F2”(或F键中的其他WiFi图标键,具体按键取决于电脑型号)来打开WiFi。
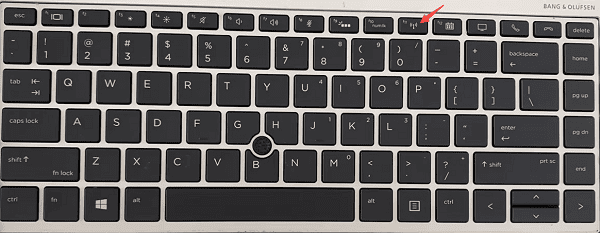
3、在操作系统的网络设置中,你也可以检查是否禁用了无线网卡。右键点击“此电脑”图标,选择“管理”,然后进入“设备管理器”,找到网络适配器,查看无线网卡是否被禁用。
二、确保无线网卡驱动正常工作
无线网卡的驱动程序是连接WiFi的关键。如果驱动程序出现问题,系统可能无法识别无线网卡,导致WiFi选项消失。如果你不确定驱动是否最新,可以使用驱动人生来自动检测并更新无线网卡驱动。

1、打开驱动人生进行扫描,软件将自动检测电脑的硬件及驱动状态。

2、如果显示网卡驱动需要更新,点击“升级驱动”按钮。
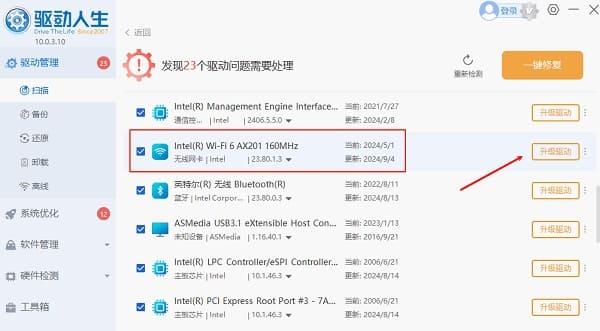
3、等待网卡驱动更新完成后,重启电脑使其正常加载。
三、检查无线服务是否开启
某些系统服务可能会影响WiFi的正常运行。如果你在设置中看不到WiFi选项,可能是系统服务被关闭或禁用。这种情况一般通过检查和启用相关服务来解决。
1、按下“Win + R”快捷键,输入“services.msc”,然后按回车键,打开服务管理器。
2、在服务列表中,查找“WLAN AutoConfig”服务。该服务负责管理无线网络连接。确保该服务的状态为“正在运行”。
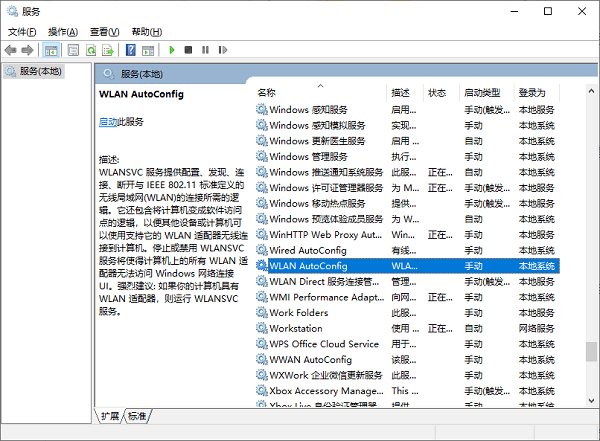
3、如果该服务已停止,右键点击“WLAN AutoConfig”,选择“启动”或“重新启动”。如果服务未设置为自动启动,可以右键点击它,选择“属性”,然后将启动类型设置为“自动”。
四、检查操作系统的网络设置
操作系统的设置可能导致WiFi选项丢失。尤其是Windows系统,存在一些默认的网络配置,可能会阻止无线网卡正常工作。如果你的笔记本没有WiFi选项,可能是网络设置或系统问题引起的。
1、在“控制面板”中,打开“网络和共享中心”,然后选择“更改适配器设置”。检查是否有“无线网络连接”项。
2、如果有,右键点击它,选择“启用”。如果看不到此选项,说明你的无线网卡可能出现了问题。
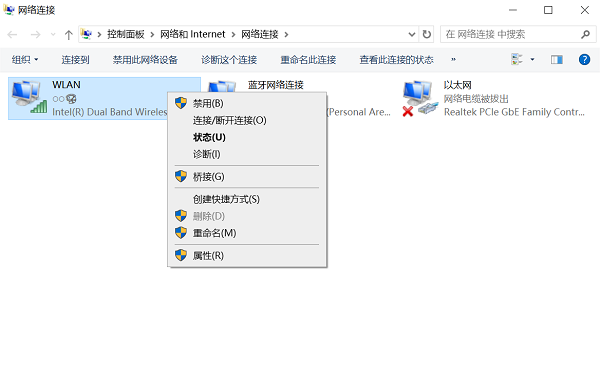
3、如果网络适配器已启用但WiFi仍无法使用,可以尝试重置网络设置。打开“设置”>“网络和Internet”>“状态”,然后选择“网络重置”。
4、重置后,电脑会重新安装网络适配器并恢复到默认的网络设置。
五、系统恢复到正常状态
如果以上方法均未解决问题,可能是操作系统的某些设置或文件损坏导致WiFi选项消失。此时,可以尝试使用系统恢复功能,恢复到一个正常的系统状态。
1、按下“Win + R”快捷键,输入“rstrui”并回车,打开系统恢复窗口。
2、系统恢复会提供一系列的恢复点,选择一个问题发生之前的恢复点,点击“下一步”并按照提示完成恢复过程。
3、系统恢复后,笔记本将返回到之前的正常状态,WiFi选项可能会恢复。
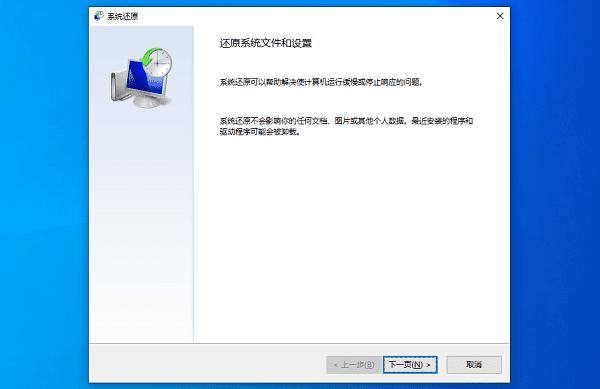
以上就是笔记本没有wifi选项了的解决方案。希望对大家有所帮助。如果遇到网卡、显卡、蓝牙、声卡等驱动的相关问题都可以下载“驱动人生”进行检测修复,同时驱动人生支持驱动下载、驱动安装、驱动备份等等,可以灵活的安装驱动。



