笔记本电脑作为小巧轻便的设备,深受广大用户的青睐。但是在使用过程中如果发现鼠标无法使用或者没有鼠标在手,可能会让人感到无从下手。不用担心,还是有一些方法可以替代鼠标进行操作,下面将一一为您介绍,一起来看看吧。

一、使用触摸板完成操作
触摸板是笔记本电脑的标配,专门为鼠标替代设计。它通过简单的手势即可实现光标移动、点击、拖拽、滚动等功能。
按下“Fn + F(触摸板图标键)”组合键,启用触摸板。
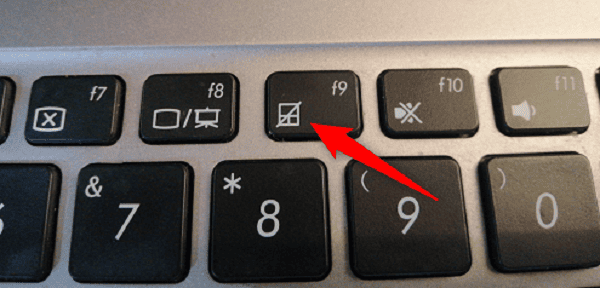
光标移动:单指在触摸板上滑动,可精准控制光标移动。
单击与双击:单指轻触一次是左键单击,快速连续轻触两次是双击。
右键点击:双指同时轻触触摸板,可触发右键菜单。
滚动页面:双指上下滑动触摸板,可以模拟鼠标滚轮功能。
拖拽文件:双击文件并保持触摸板按压状态,同时移动手指完成拖拽。
打开“设置”>“设备”>“触摸板”,根据使用习惯调整手势灵敏度和操作模式。
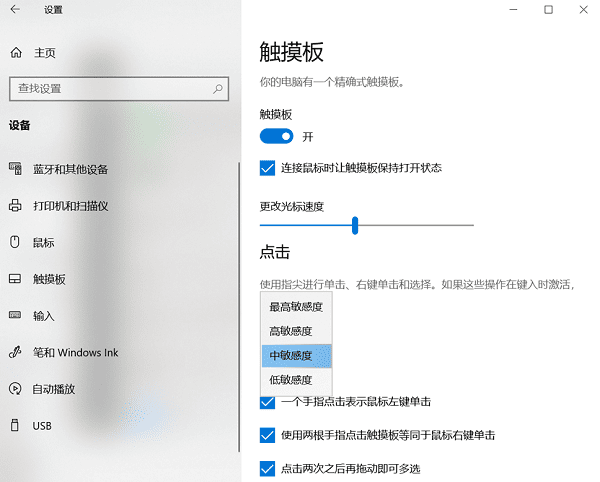
二、外接蓝牙鼠标或USB鼠标
如果需要更高的操作精准度,可以尝试外接鼠标解决问题。无论是蓝牙鼠标还是USB鼠标,都可以即插即用,快速恢复操作。
对于USB鼠标,直接插入电脑的USB接口即可。
对于蓝牙鼠标,打开“设置”>“设备”>“蓝牙和其他设备”,点击“添加设备”完成配对。
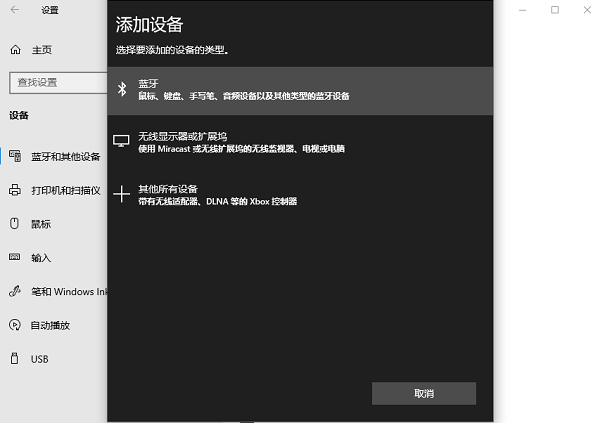
三、使用驱动人生解决设备问题
如果触摸板无法使用或者外接鼠标无法正常连接,可能是驱动出现了问题。此时,您可以使用驱动人生快速检查并修复驱动问题,保障设备的正常运行。
下载并安装驱动人生客户端,建议安装到桌面上方便打开。

打开驱动人生,点击“立即扫描”,检测设备的驱动状态。
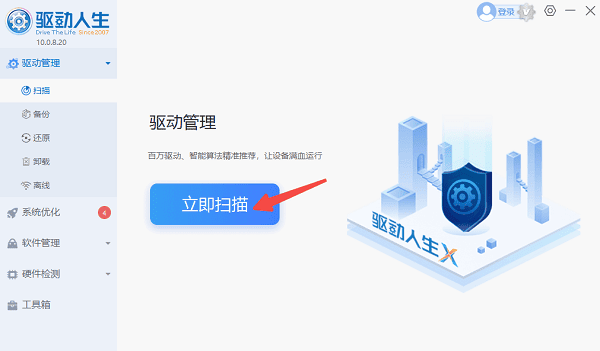
如果结果提示需要更新电脑驱动,点击“立即修复”按钮,完成驱动优化。
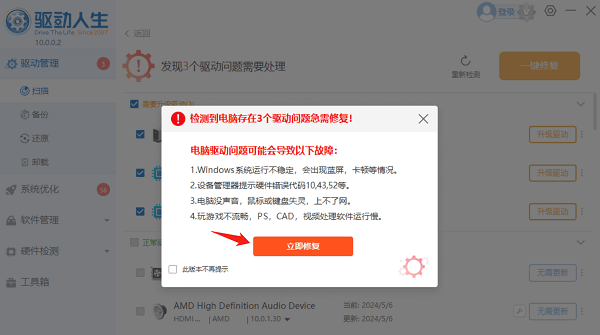
更新完成后,建议重启电脑以使更新生效。
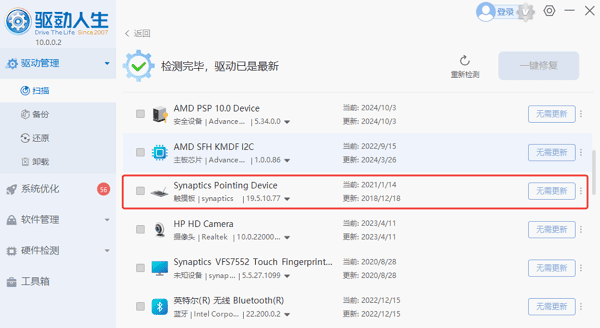
四、利用键盘快捷键高效操作
键盘快捷键是鼠标功能的强大替代工具,特别是在文件管理、窗口切换等场景下,可以显著提升效率。
1、文件操作
方向键配合“Enter”键可以打开文件夹。
“Ctrl + C”和“Ctrl + V”分别是复制和粘贴操作。
2、窗口管理
使用“Alt + Tab”切换窗口,“Win + D”快速显示桌面。
3、右键菜单
按下“Shift + F10”或键盘上的菜单键(通常在右Ctrl旁)触发右键菜单。
五、启用虚拟鼠标代替实体鼠标
Windows内置了“鼠标键”功能,您可以通过键盘操作模拟鼠标,完成光标移动和点击操作。
按下“Alt + 左Shift + Num Lock”键,打开“鼠标键”功能提示框。
使用数字键盘上的数字键(2、4、6、8)控制光标方向。
按“5”键模拟左键点击,“Shift + 5”模拟右键点击。
按“0”键固定选中对象,移动光标后按“.”键释放对象。
以上就是笔记本电脑没有鼠标的操作方法。希望对大家有所帮助。如果遇到网卡、显卡、蓝牙、声卡等驱动的相关问题都可以下载“驱动人生”进行检测修复,同时驱动人生支持驱动下载、驱动安装、驱动备份等等,可以灵活的安装驱动。



