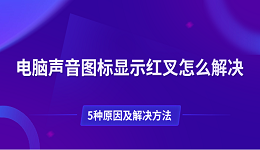“电脑没有音频设备”?这是一个让人不禁皱眉的问题,尤其在你准备看视频、听音乐或参加会议时突然出现。原因可能不仅仅是驱动出问题,甚至是你未曾注意的设置或连接细节。接下来,我们将从不同角度为你分析解决方案,让这个烦人的问题彻底消失。

一、检查音频设备是否启用
首先,我们需要检查音频设备是否处于启用状态,确保系统能够正常识别它。因为有时系统可能会因为某些原因禁用了音频设备。
在任务栏的右下角,找到音量图标,右键点击它,选择“播放设备”。
在“声音”窗口中,查看当前显示的设备。如果设备上有灰色的勾表示启用,红色的叉表示禁用。
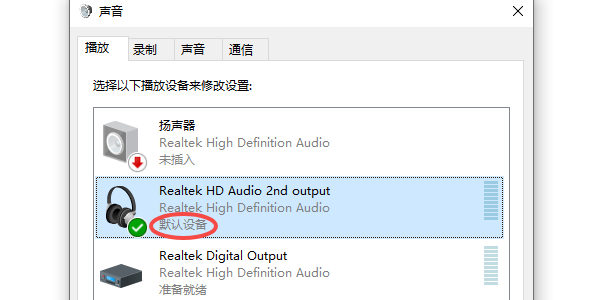
如果您的音频设备显示为禁用,右键点击设备并选择“启用”。
如果设备已经启用,但没有设置为默认设备,右键点击该设备,选择“设为默认设备”。
二、检查硬件连接
有时,音频设备没有被识别是因为硬件连接问题。例如,音频输出设备(如耳机、音响)没有正确连接,或者接口存在问题。
确保耳机、音响等设备正确连接到电脑的音频输出端口。如果是插头式耳机,确保插头完全插入耳机插孔。
如果有多个音频输出插口,尝试将耳机或音响插入不同的插口。
如果条件允许,可以使用其他耳机或音响设备进行测试,排除硬件故障的可能性。
如果您使用的是USB声卡或外接音频设备,请确保设备正确连接,并检查是否有必要的驱动程序。
三、检查声卡驱动是否正常
音频设备无法正常工作的一个常见原因是声卡驱动出现问题。如果声卡驱动版本过期或与重装系统不兼容,都可能导致电脑显示没有音频设备。为了避免手动更新带来的麻烦,建议您可以使用驱动人生来自动识别并更新声卡驱动,即便您是电脑小白也能轻松操作。

打开驱动人生,点击“立即扫描”,软件将全面检测您的硬件驱动。
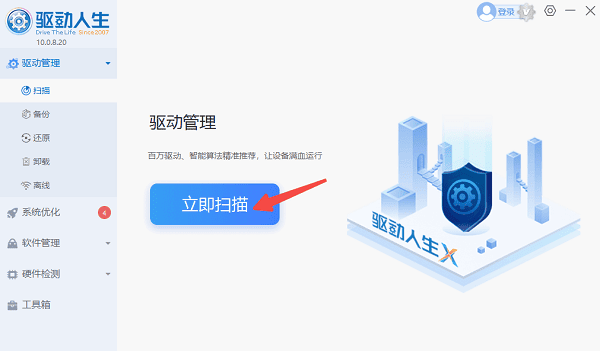
如果显示声卡驱动存在异常,点击“立即修复”进行一键更新。
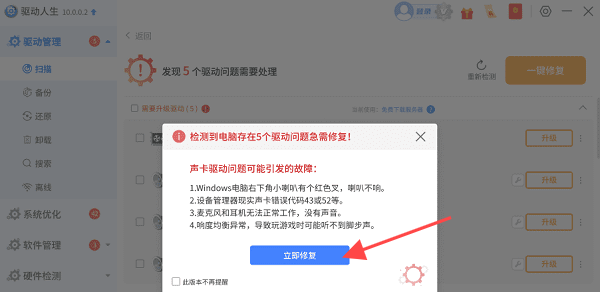
等待声卡驱动更新完成后,重启电脑,让新版的声卡驱动正常加载。
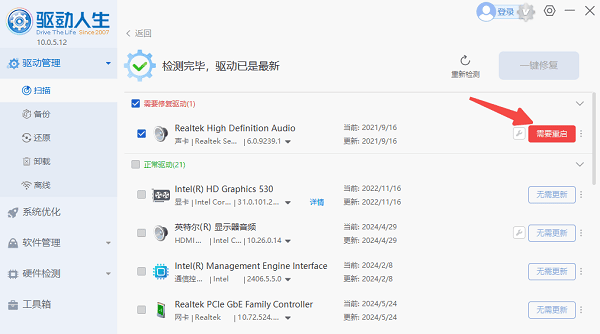
四、检查系统设置中的音频选项
Windows系统内有一些音频设置,可能会干扰设备的正常工作。如果系统设置不当,可能导致音频设备无法被识别。您需要确保音频设置正确,并且没有其他设置干扰音频输出。
按下Win + R键,输入“control”,然后按回车,打开控制面板。
在控制面板中,选择“硬件和声音”,点击“声音”。
在“声音”窗口中,确保您选择的音频设备是正确的,并且显示为“已启用”。
如果您的音频设备没有被选为默认设备,右键点击它并选择“设为默认设备”。
确保音量没有被静音,且音量滑块设置在适当位置。
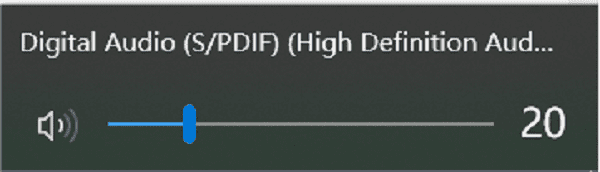
五、检查操作系统的音频服务
Windows系统依赖多个服务来运行音频设备。如果这些服务被禁用或没有正确启动,可能会导致音频设备无法正常工作。
按下Win + R键,输入“services.msc”并按回车,打开服务管理器。
在服务列表中找到“Windows Audio”和“Windows Audio Endpoint Builder”服务,确保这两个服务的状态为“正在运行”。
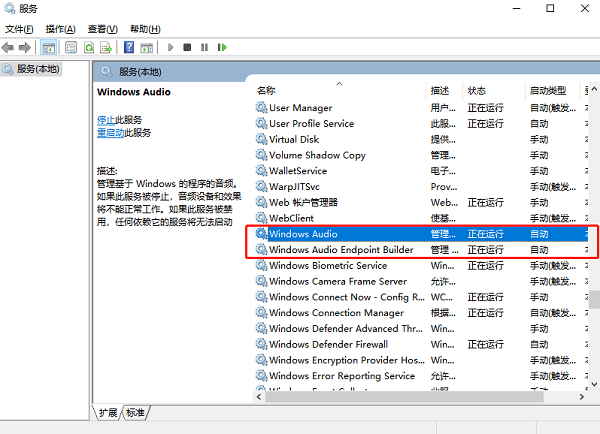
如果服务未运行,右键点击服务,选择“启动”。
右键点击服务,选择“属性”,在启动类型中选择“自动”,确保服务在每次启动时都能自动启动。
确保音频服务正常运行后,重新启动电脑,检查问题是否解决。
以上就是电脑显示没有音频设备的解决方案。希望对大家有所帮助。如果遇到网卡、显卡、蓝牙、声卡等驱动的相关问题都可以下载“驱动人生”进行检测修复,同时驱动人生支持驱动下载、驱动安装、驱动备份等等,可以灵活的安装驱动。