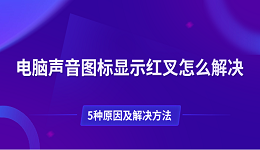当您打开电脑,却看到提示“未安装音频设备”,这通常意味着您的音频驱动出现了问题,或者系统无法识别音频硬件。虽然这可能是一个令人沮丧的问题,但别担心!本文将为您提供4种常见的解决方法,帮助您快速排查问题并恢复音频功能。

一、检查音频设备连接
有时候,音频设备未显示的原因只是硬件连接问题。特别是外接耳机、音响等设备,可能出现连接不良的情况。
解决方法:
1. 如果您使用的是外部音响或耳机,确保设备正确插入电脑的音频插孔,并且设备本身没有故障。
2. 检查电脑音频插孔是否有异物或损坏。可以使用其他耳机或音响进行测试,确保问题不在于外设设备。
二、重启Windows音频服务
有时,Windows的音频服务没有正常启动,也会导致“未安装音频设备”的错误。
解决方法:
1. 按下Win + R打开运行窗口,输入services.msc并回车。
2. 在服务窗口中找到“Windows Audio”,右键点击并选择“启动”或“重启”。
3. 确保“Windows Audio”服务已经启动,并设置为自动启动。
4. 重启电脑后,检查音频是否恢复。
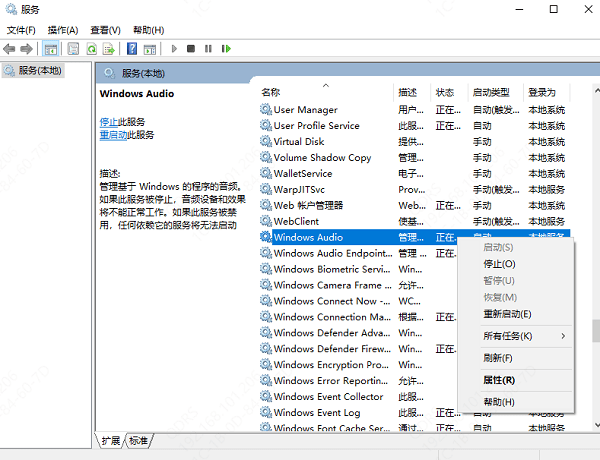
三、更新或重新安装音频驱动程序
驱动程序问题是导致“未安装音频设备”错误的主要原因之一。如果音频驱动程序损坏或版本过旧,系统就无法正确识别音频设备。
解决方法:
1. 打开设备管理器,找到“声音、视频和游戏控制器”,看看是否有任何错误标记(如黄色感叹号)。
2. 右键点击音频设备,选择“更新驱动程序”。
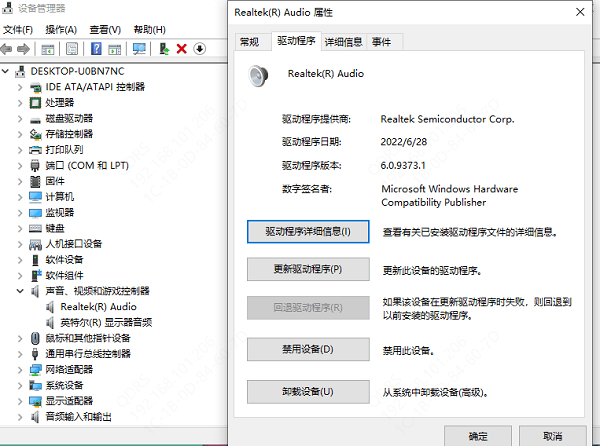
3. 如果自动更新无效,也可以选择“驱动人生”帮助您自动扫描和更新所有驱动程序,确保系统的音频驱动程序是最新的。

打开驱动人生,选择“立即扫描”,检查并更新所有硬件驱动,尤其是声卡驱动。
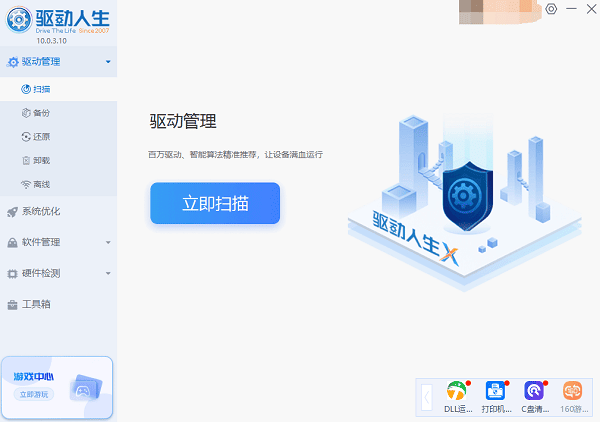
根据扫描结果,找到声卡驱动,点击“升级驱动”,驱动人生会自动为您下载并安装最适配的驱动程序。
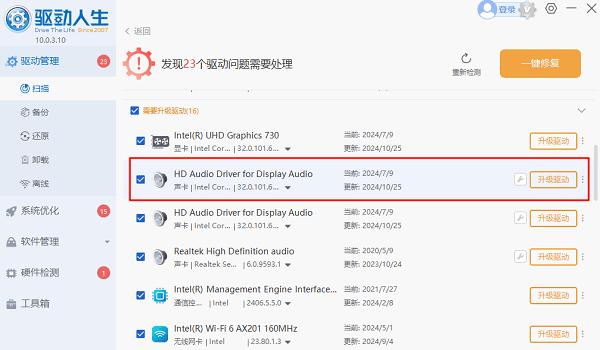
四、 检查系统设置和音频设备选项
有时音频设备被禁用或者音量设置不正确也会导致系统无法识别音频设备。
解决方法:
1. 右键点击任务栏的音量图标,选择“声音”。
2. 在弹出的窗口中,切换到“播放”选项卡,确保已启用正确的音频输出设备(例如耳机或扬声器)。
3. 可以右键点击空白处,选择“显示禁用的设备”。
4. 如果音频设备出现在列表中,右键点击并选择“启用”。
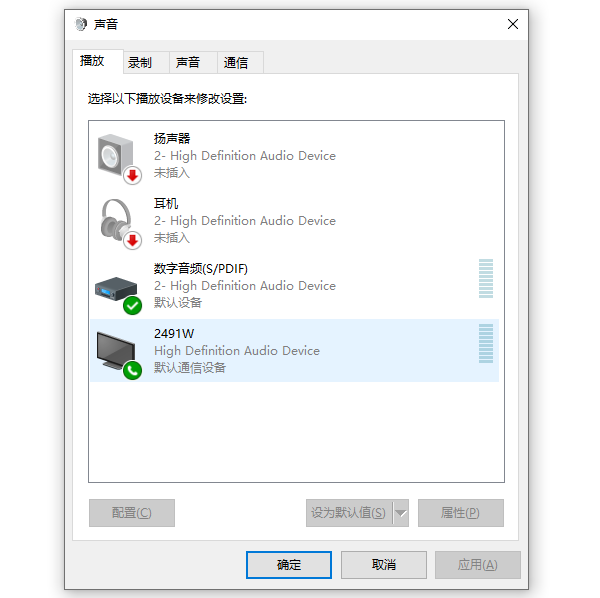
以上就是电脑显示未安装音频设备的解决方法,希望对你有帮助。如果遇到网卡、显卡、蓝牙、声卡等驱动的相关问题都可以下载“驱动人生”进行检测修复,同时它还支持驱动下载、驱动安装、驱动备份等等,可以灵活的安装驱动。