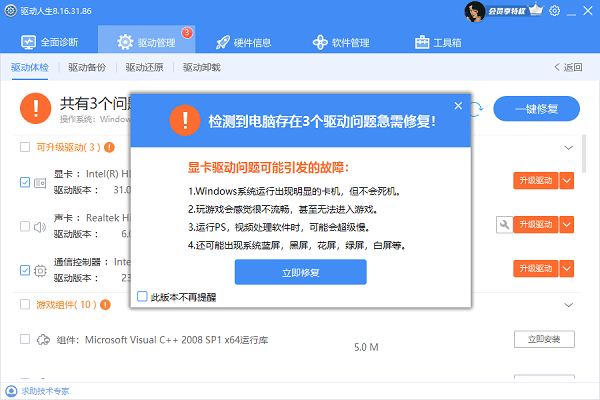在Windows操作系统中,有时候我们需要以管理员权限运行命令提示符(CMD)来执行一些需要高级权限的操作,比如安装软件、修改系统文件等。本文将详细介绍如何以管理员身份运行CMD,无论你是Windows 10还是其他较新版本的Windows用户,以下步骤都将适用。

方法1:通过搜索栏
1、按下Windows键:首先,在键盘上按下Windows键打开开始菜单。
2、搜索“命令提示符”:在开始菜单的搜索栏中输入“命令提示符”或“cmd”,你会看到“命令提示符”应用出现在搜索结果中。
3、右击选择“以管理员身份运行”:在搜索结果中找到“命令提示符”,不要直接点击,而是用鼠标右键点击它,在弹出的菜单中选择“以管理员身份运行”。这时,系统可能会要求你确认权限提升,点击“是”或输入管理员密码即可。
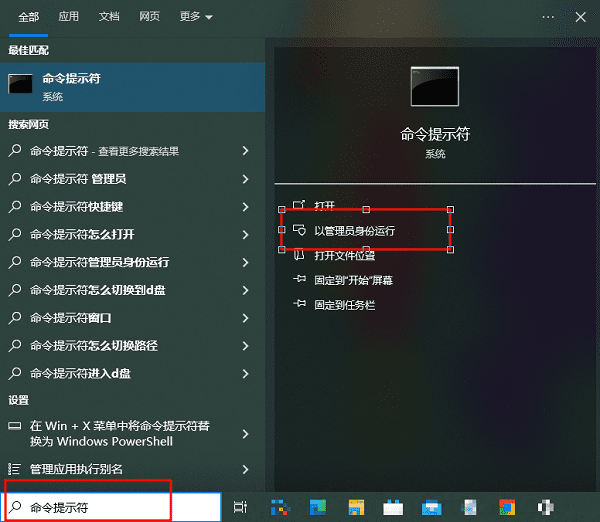
方法2:通过Windows PowerShell
1、搜索“PowerShell”:同样地,使用Windows键打开开始菜单,搜索“Windows PowerShell”。
2、以管理员身份运行PowerShell:找到“Windows PowerShell”后,如同之前操作命令提示符一样,右击并选择“以管理员身份运行”。
3、在PowerShell中启动CMD:在打开的PowerShell窗口中,输入`start cmd`命令并按回车键。这将启动一个新的命令提示符窗口,并且由于它是从管理员权限的PowerShell启动的,所以自动具有管理员权限。
方法3:通过快捷方式
1、创建CMD快捷方式:在桌面空白处右击,选择“新建”>“快捷方式”。
2、输入目标位置:在弹出的创建快捷方式窗口中,输入`C:\Windows\System32\cmd.exe`作为项目位置,然后点击“下一步”。
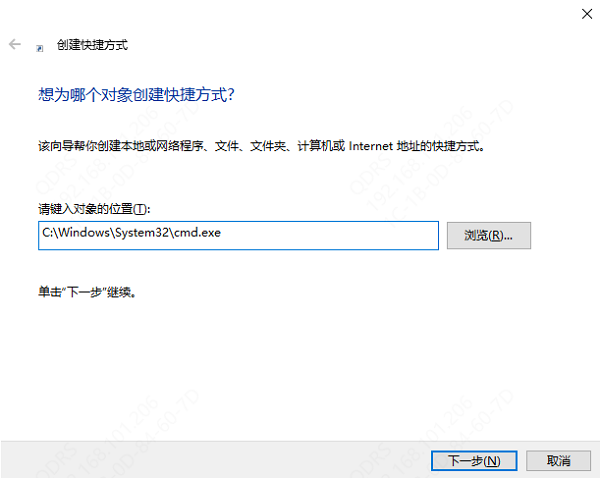
3、命名快捷方式:你可以给快捷方式起一个名字,比如“管理员CMD”,然后点击“完成”。
4、设置以管理员身份运行:右击刚创建的快捷方式,选择“属性”。在“快捷方式”选项卡下,点击“高级”按钮,勾选“以管理员身份运行”,最后点击“确定”保存设置。
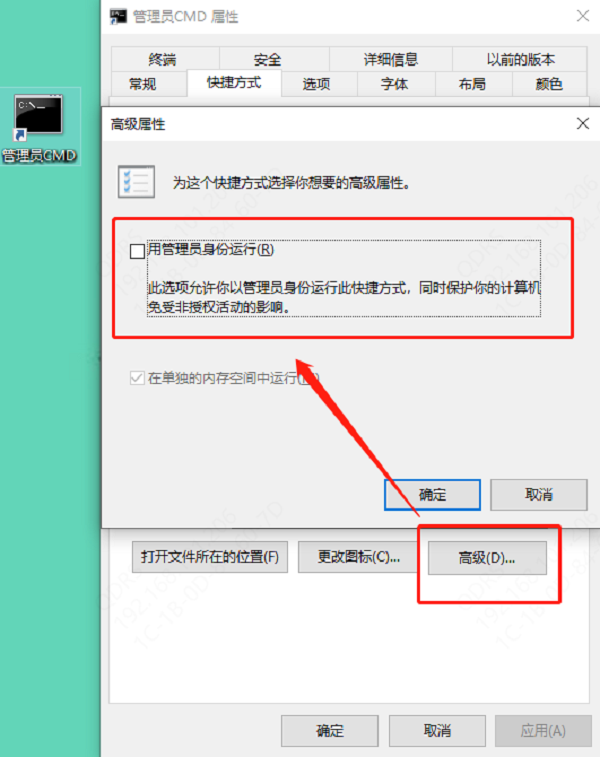
通过以上任意一种方法,你都可以成功地以管理员身份运行命令提示符。在进行系统级操作时,请务必谨慎,确保你了解所执行命令的含义和可能的影响,以免对系统造成不必要的损害。如果遇到网卡、显卡、蓝牙、声卡等驱动的相关问题都可以下载“驱动人生”进行检测修复,同时驱动人生支持驱动下载、驱动安装、驱动备份等等,可以灵活的安装驱动。