在日常使用电脑时,突然遇到系统提示“未安装音频输出设备”,导致完全没有声音,是不少用户遇到过的问题。这种情况看似复杂,但只要按照正确的方法一步步排查,大多数都能轻松解决。下面教你五个最实用的办法。

一、更新或重新安装音频驱动
驱动程序出问题是导致音频设备丢失最常见的原因。
1. 打开设备管理器:右键点击“此电脑” → “管理” → “设备管理器”。
2. 检查音频设备:展开“声音、视频和游戏控制器”,查看是否存在黄色感叹号或未知设备。
3. 更新或重新安装驱动:右键音频设备 → “更新驱动程序”,选择“自动搜索”。
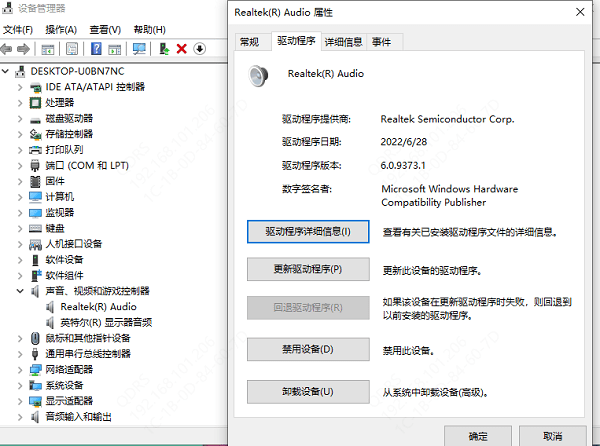
如果找不到或无效,可以使用“驱动人生”软件进行更新,驱动人生够自动扫描系统中缺失或过时的驱动,并一键更新,非常适合普通用户快速解决驱动问题。步骤如下:

1. 点击上方下载按钮安装打开“驱动人生”切换到-驱动管理栏目,点击立即扫描选项;
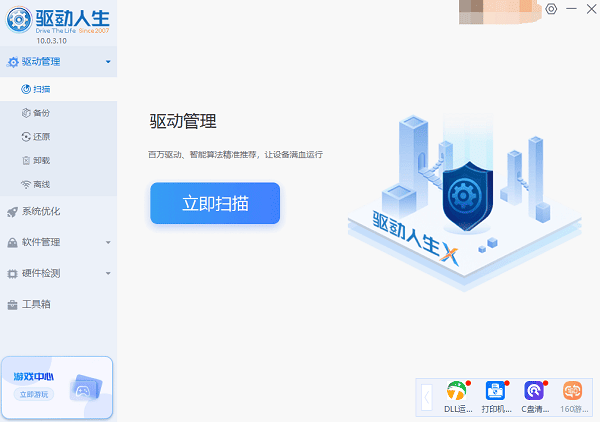
2. 找到声卡驱动,点击“升级驱动”按钮,软件将自动为你下载并安装最新的驱动程序。
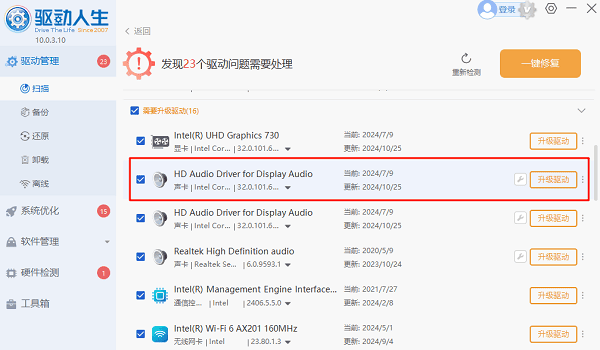
二、检查Windows音频服务
即使驱动没问题,音频服务停止也会导致设备不可用。
1. 打开服务管理器:按 Win+R,输入`services.msc`,回车。
2. 找到并检查服务:找到“Windows Audio”和“Windows Audio Endpoint Builder”,确认状态是“正在运行”,且启动类型设为“自动”。
3. 如果未启动,右键点击 → “启动”,并设置为“自动”。
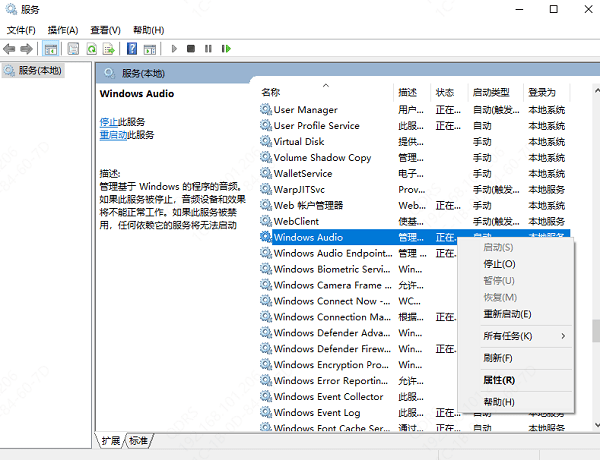
三、启用被禁用的音频设备
有些设备被系统默认禁用,需要手动启用。
1. 打开声音设置:右下角音量图标右键 → “声音设置” → “更多声音设置”。
2. 查看播放设备:在“播放”选项卡空白处右键 → 勾选“显示禁用的设备”。
3. 启用设备:找到灰色的设备图标,右键选择“启用”,然后设为默认设备。
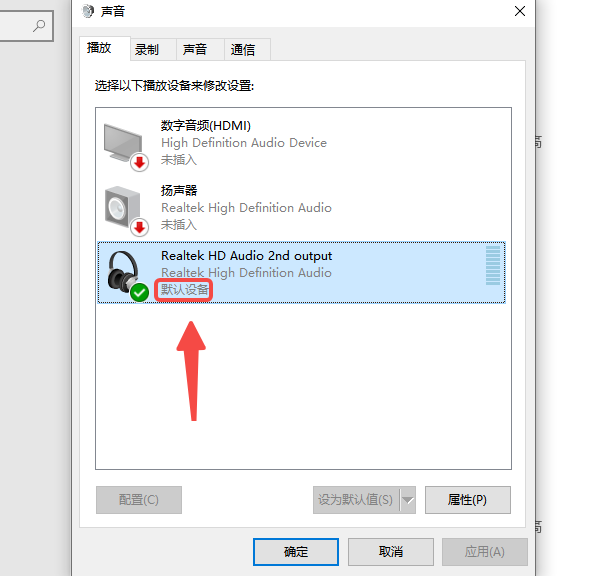
四、检查硬件连接
有时,问题出在硬件层面。
确认耳机或音响插头牢固插入正确的接口。
尝试更换接口(台式机可尝试机箱后面板接口)。
更换音频线材或测试其他耳机/音箱,排除外设损坏可能。
USB声卡用户可更换USB接口或重插测试。

如果是内部声卡,必要时可进BIOS确认是否被禁用。
五、使用系统疑难解答工具
Windows自带的音频疑难解答工具可以帮助快速定位问题。
1. 进入设置 → “更新和安全” → “疑难解答” → “其他疑难解答”。
2. 点击“播放音频” → 运行工具,按照提示操作修复。
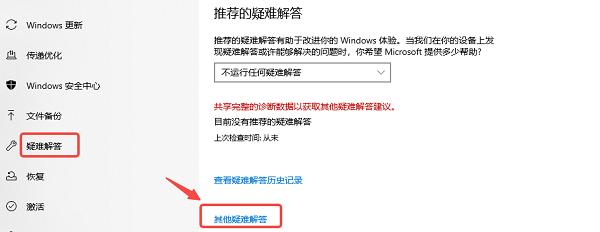
以上就是电脑显示未安装音频输出设备的解决方法,希望对你有帮助。如果遇到网卡、显卡、蓝牙、声卡等驱动的相关问题都可以下载“驱动人生”进行检测修复,同时它还支持驱动下载、驱动安装、驱动备份等等,可以灵活的安装驱动。




