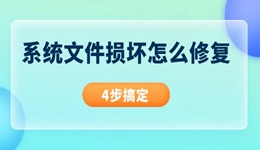当电脑用久了,C盘“由蓝变红”,系统运行也越来越卡顿,动不动就弹出“磁盘空间不足”的提示。如果你也遇到了这个问题,不妨看看这篇文章。我们将从多个角度出发,教你如何彻底清理电脑C盘内的内存垃圾,释放空间、提升系统流畅度。

一、使用系统自带的磁盘清理工具
Windows 系统内置了“磁盘清理”功能,可以帮助用户清除临时文件、旧的系统文件、下载内容等常见垃圾。虽然它不够全面,但作为第一步处理方式还是非常有效的。
1、打开“此电脑”,右键点击“C盘”,选择“属性”。
2、在弹出的窗口中点击“磁盘清理”按钮,稍等片刻,系统会扫描可清理的文件。
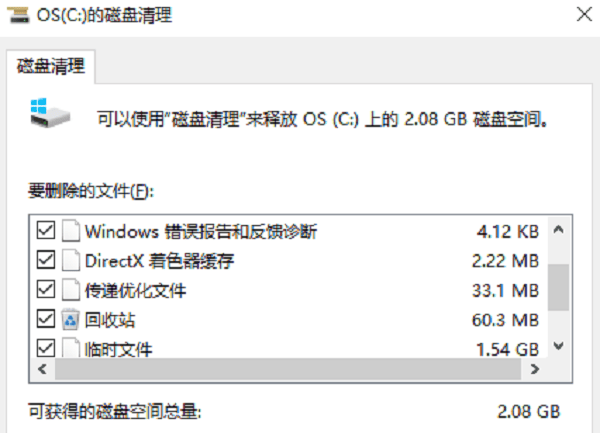
3、勾选你希望删除的项目(如临时文件、系统日志、回收站等),点击“确定”。
4、如果有“清理系统文件”选项,也可以点击,删除旧的Windows更新缓存等文件。
二、删除临时文件和缓存文件
许多软件在运行过程中会生成大量临时文件和缓存内容,时间久了会占用大量C盘空间。我们可以手动进入系统目录清理这些内容。
1、按下“Win + R”快捷键,输入 temp,回车。
2、在打开的文件夹中,全选所有文件,右键删除。
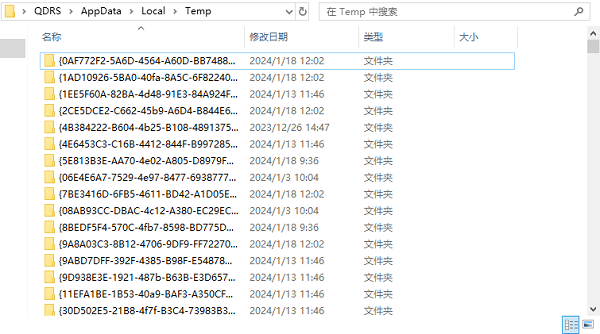
3、再次按“Win + R”,输入 %temp%,回车,重复上述操作。
4、最后输入 prefetch,删除其中的预读取文件。
三、转移文件或软件到其他盘符
有些大型软件默认安装在C盘,比如Photoshop、游戏客户端等,可以选择迁移到D盘或其他分区,从根本上缓解C盘压力。
1、打开“设置”>“应用”>“应用和功能”。
2、找到占用空间较大的应用,点击“移动”,选择目标磁盘。
3、或者在安装新软件时,主动选择非C盘路径进行安装。
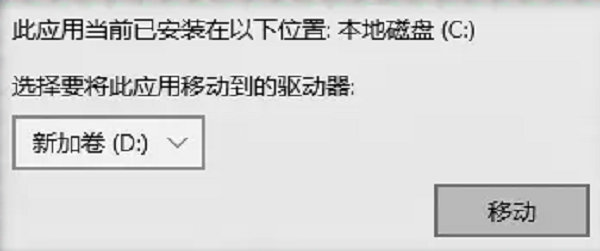
四、使用百贝C盘助手一键释放空间
如果对电脑操作不熟悉,或者不懂怎么区分哪些文件能删、哪些不能删,可以尝试使用百贝C盘助手。这款工具专为清理C盘空间设计,能够一键清理垃圾文件、系统冗余、无用缓存等,并支持一键搬家大文件(如游戏、软件安装包等),操作简单高效,适合每位用户。
1、点击此处下载并安装百贝C盘助手客户端。

2、完成后打开软件,系统将自动识别可清理内容。
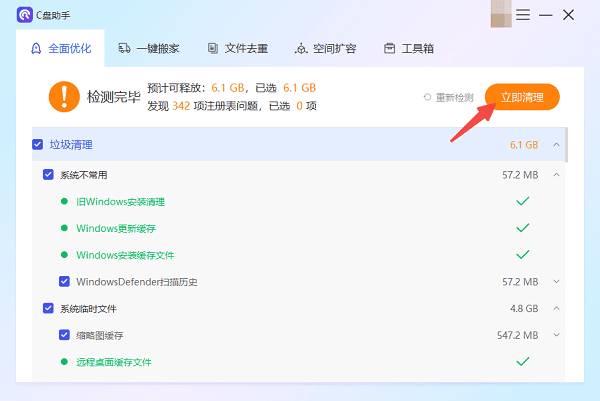
3、扫描完成后,勾选你希望删除的垃圾类型,如“系统不常用”、“临时文件”等,点击“立即清理”,一键释放空间。
4、如果C盘仍空间不足,还可使用“一键搬家”功能,将大文件或软件迁移到其他盘符,有效释放C盘空间。
五、关闭休眠功能(适用于SSD用户)
Windows 的“休眠”功能会占用和内存容量相当的硬盘空间,一般隐藏在系统目录下,关掉后可立即释放10GB以上的空间(取决于内存大小)。
1、在开始菜单搜索“CMD”,右键以管理员运行,打开命令提示符。
2、输入 powercfg -h off 命令,回车后即可关闭休眠功能,释放空间。
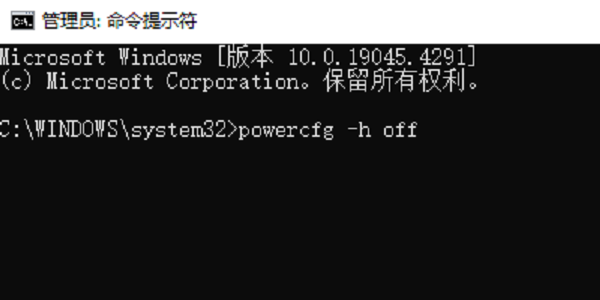
六、清空回收站、下载文件夹和桌面大文件
很多人以为删除了文件就“干净”了,但其实被删除的文件大多会暂时存放在回收站,占用C盘空间。下载内容和桌面大文件也常被忽视。
1、右键回收站图标,选择“清空回收站”。
2、打开“C:\Users\你的用户名\Downloads”,删除不再需要的安装包或压缩包。
3、检查桌面上的大文件,右键选择“属性”,确认大小后根据需求移动或删除。
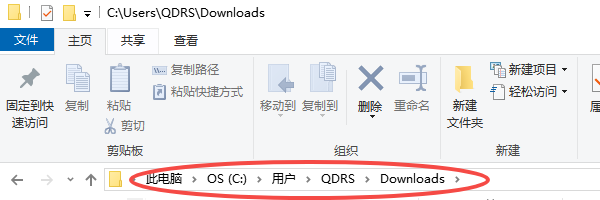
以上就是清理电脑c盘内存垃圾的方法。希望对大家有所帮助。如果遇到网卡、显卡、蓝牙、声卡等驱动的相关问题都可以下载“驱动人生”进行检测修复,同时驱动人生支持驱动下载、驱动安装、驱动备份等等,可以灵活的安装驱动。