电脑使用中准备播放音乐,却发现电脑突然没声音了,这种情况非常影响用户体验。一般来说,遇到电脑没声音这样的问题,导致的原因并不复杂,可以通过简单的操作自行修复。下面就为大家介绍三种常见有效的解决方法,帮助你快速恢复电脑声音。

方法一:检查音量设置与硬件连接
首先,最基础也是最容易被忽略的一步是检查电脑的音量设置与硬件连接:
1、检查音量图标
在屏幕右下角任务栏找到小喇叭图标,确认音量是否被调成静音或调得过低。右键点击图标,选择“打开音量合成器”,检查系统音量和各应用程序的音量设置是否正常。
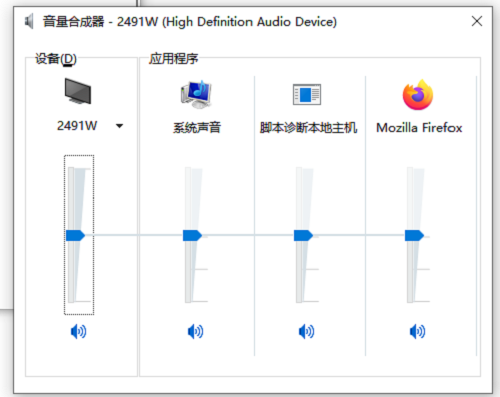
2、检查外接设备
如果你连接了耳机、外置音响或蓝牙设备,确认设备是否正确插入,蓝牙是否正常配对。有时耳机插孔松动、蓝牙连接异常,也会导致电脑默认输出到不存在的设备上,从而听不到声音。

3、切换播放设备
右键点击小喇叭图标,选择“播放设备”或“声音设置”,确认正确的播放设备被设为默认。有时候系统会错误地切换到不在使用的设备,手动切换回来即可。
方法二:重启音频服务与驱动程序
如果检查基本设置无果,可以考虑排查系统服务或驱动问题:
1、重启音频服务
按Win+R键,输入services.msc,打开服务管理器。找到“Windows Audio”服务,右键点击选择“重新启动”。这一步可以解决部分因服务异常导致的音频故障。
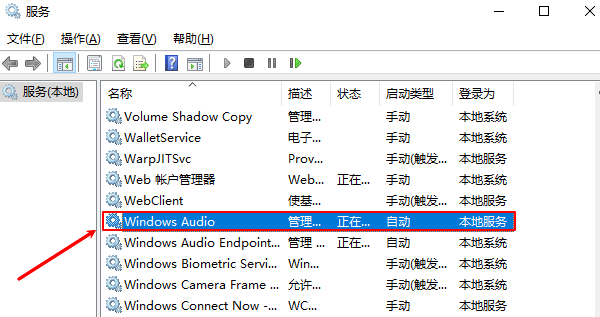
2、更新或重新安装声卡驱动
声卡驱动程序出现故障也会导致没声音。这里可以通过驱动管理工具“驱动人生”一键扫描识别电脑的硬件型号,然后匹配合适的驱动进行下载安装。步骤示例如下:

①、点击上方下载按钮安装打开“驱动人生”切换到-驱动管理栏目,点击立即扫描选项;
②、软件会自动识别声卡驱动存在问题,推送相应的驱动更新到列表,用户选择升级驱动便可以;
3、检查系统更新
有时操作系统的更新可以修复音频相关的已知问题。进入设置 -> 更新和安全 -> Windows 更新,检查是否有可用的更新并及时安装。
方法三:使用系统自带的故障排除工具
如果以上方法依然无效,不妨尝试使用Windows系统自带的故障排除功能:
1、打开故障排除功能
进入设置->更新与安全->疑难解答->其他疑难解答,找到“播放音频”,点击“运行疑难解答”。
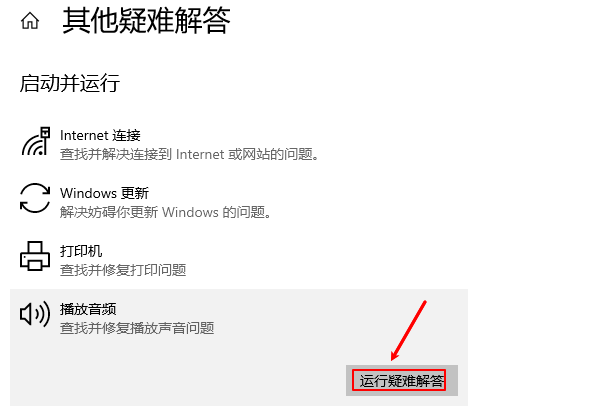
2、根据提示操作
故障排除程序会自动检测当前音频相关的配置和驱动问题,并提供修复建议或直接修复。按照系统提示操作,通常可以解决大部分常见的无声问题。
3、考虑系统还原或恢复
如果故障排除也无法解决,并且声音问题出现在一次明显的系统更改后(例如新安装了某个软件、进行了重大系统更新等),可以考虑使用系统还原点回退到问题发生之前的状态。

以上就是电脑突然没声音了,三种恢复解决方法指南。如果遇到网卡、显卡、蓝牙、声卡等驱动的相关问题都可以下载“驱动人生”进行检测修复,同时驱动人生支持驱动下载、驱动安装、驱动备份等等,可以灵活管理驱动。



