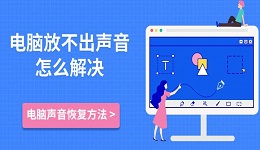电脑播放音乐时没有声音的故障比较耽误事情。尤其是在观看视频、听音乐或进行视频会议时突然没有声音输出,给使用体验带来了极大的困扰。出现电脑没声音这种情况时,问题可能出在硬件、驱动、设置等多个方面。本文将详细探讨电脑播放音乐没声音的常见原因,并提供解决方法。

一、电脑播放音乐没声音的原因
1、音量设置问题:最常见的原因之一就是电脑音量被调得过低或被静音。有时候我们可能会不小心关闭了系统音量或音频应用的音量,导致无法听到任何声音。
2、音频驱动问题:音频驱动程序负责电脑与声音硬件之间的通信。如果音频驱动损坏、过时或没有正确安装,可能会导致音频设备无法正常工作,导致电脑没有声音。
3、音频设备未设置为默认设备:如果电脑上连接了多个音频输出设备(如外接音响、耳机等),系统可能没有自动将你使用的设备设置为默认输出设备。这时虽然音频已经播放,但没有正确的设备输出声音。
4、系统故障或程序冲突:某些系统故障、操作系统更新或软件冲突也可能导致声音问题。例如,Windows更新后有时会导致音频驱动不兼容,或者安装的第三方音频管理软件发生冲突。
5、硬件故障:如果音频硬件出现故障,如扬声器损坏、耳机插孔损坏或音频接口接触不良,也会导致电脑无法播放声音。
6、音频设置问题:在某些情况下,用户可能会不小心更改了音频设置,比如将音频输出设置为不正确的格式或禁用了某些音频功能,导致声音无法输出。
二、电脑播放音乐没声音解决
1、检查音量设置
首先,检查电脑的音量设置。确保系统音量没有被调到最低或静音。在Windows系统中,可以点击屏幕右下角的音量图标,检查音量滑块是否正常。如果音量被静音了,点击静音按钮取消静音。
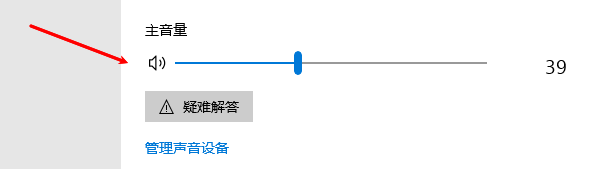
另外,检查你正在使用的音频应用(如音乐播放器、视频播放器等)的音量设置,有时应用内的音量也被调至最低或静音。
2、更新或重新安装音频驱动
如果音频驱动损坏或过时,可能会导致声音无法播放。你可以通过“驱动人生”软件自动检测声卡型号然后更新或重新安装音频驱动。具体的步骤如下:

①、点击上方下载按钮安装打开“驱动人生”切换到-驱动管理栏目,点击立即扫描选项;
②、软件会自动识别声卡驱动存在问题,推送相应的驱动更新到列表,用户选择升级驱动便可以;
3、检查音频输出设备设置
如果你使用的是外接音响或耳机,确保音频输出设备已正确连接并被设置为默认设备。右键点击任务栏右下角的音量图标,选择“播放设备”,查看你正在使用的音频设备是否被标记为“默认设备”。如果不是,可以右键点击正确的设备,选择“设置为默认设备”。
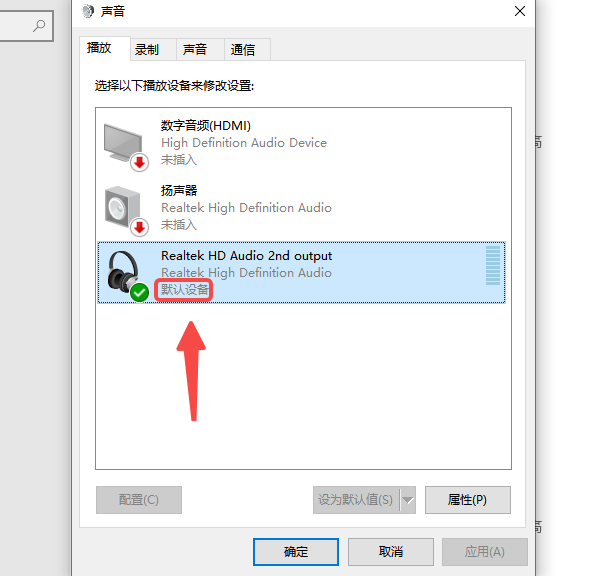
4、重启电脑
有时系统的小故障可能会导致音频无法正常播放。简单的重启操作可能解决暂时的软件问题。重启后,操作系统会重新加载音频驱动,可能就能恢复声音输出。
5、检查音频硬件
如果上面的步骤都没有解决问题,可能是硬件出现了故障。首先检查耳机、音响、插口是否正常工作。尝试将耳机或音响连接到其他设备,确认它们没有故障。如果是内置扬声器出现问题,可以尝试使用外接音响看是否有声音输出。

6、检查系统音频设置
在某些情况下,音频设置可能被误操作或更改,导致音频无法正常输出。右键点击任务栏中的音量图标,选择“声音设置”,检查“输出设备”是否正确选择。如果你使用的是多个音频设备,确保系统选定的是正确的设备。

以上就是电脑播放音乐没声音怎么办,电脑没声音原因及解决。如果遇到网卡、显卡、蓝牙、声卡等驱动的相关问题都可以下载“驱动人生”进行检测修复,同时驱动人生支持驱动下载、驱动安装、驱动备份等等,可以灵活的安装驱动。