对于Windows操作系统的用户来说,调整字体大小是提升视觉舒适度、减少眼部疲劳的有效途径之一。今天我们就来探讨一下如何在Windows系统中和应用程序中调整电脑屏幕的字体大小。

一、在Windows系统中调整字体大小的基本方法
1. 通过显示设置调整字体大小
在Windows 10和Windows 11中,最简单的方式就是通过“显示设置”来调整整个系统的字体和图标大小。以下是具体的操作步骤:
右键点击桌面空白区域,选择“显示设置”。
在“显示”页面中,找到“缩放与布局”部分。
在“更改文本、应用和其他项目的大小”选项下,用户可以选择不同的缩放比例。通常,125%、150%或更高的缩放比例可以让文本和图标变得更大、更清晰。
如果选择了缩放比例,系统会提示您重启或注销,以便设置生效。
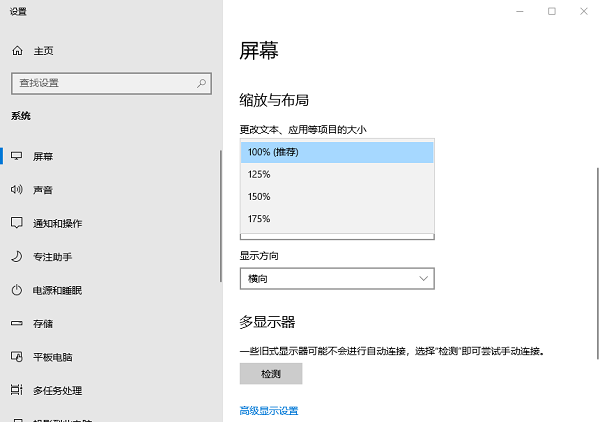
2. 调整分辨率以影响字体大小
除了通过缩放调整,Windows系统还允许用户通过显示器分辨率的调整来影响显示内容的大小。通常,较低的分辨率会导致字体和图标看起来更大,但图像和视频的清晰度可能会降低。调整分辨率的步骤如下:
进入“显示设置”,在“显示”部分,找到“分辨率”选项。
在下拉菜单中选择一个较低的分辨率(例如:1366x768),这会让显示的内容变大。
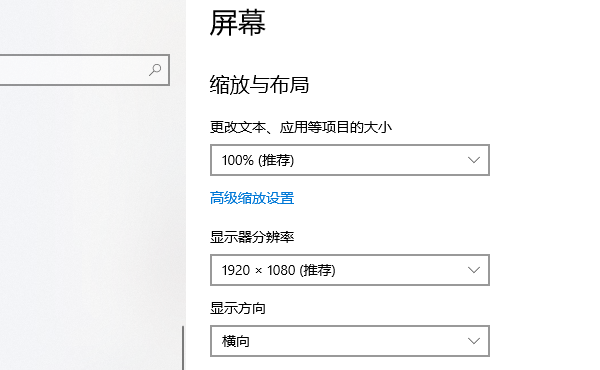
二、通过驱动更新优化显示效果
虽然通过操作系统的设置调整字体大小非常方便,但如果您的电脑显示效果不理想,字体模糊或显示不清晰,可能是因为显卡驱动问题。Windows系统依赖于显卡驱动来正确渲染图像和文字。
因此确保您的显卡驱动是最新版本,对于提高显示效果至关重要。如果你不想手动更新驱动程序,可以使用“驱动人生”驱动更新工具,自动扫描并更新所有硬件驱动,确保设备稳定运行。

1. 打开软件,点击“立即扫描”,软件将自动扫描所有硬件驱动的状态。
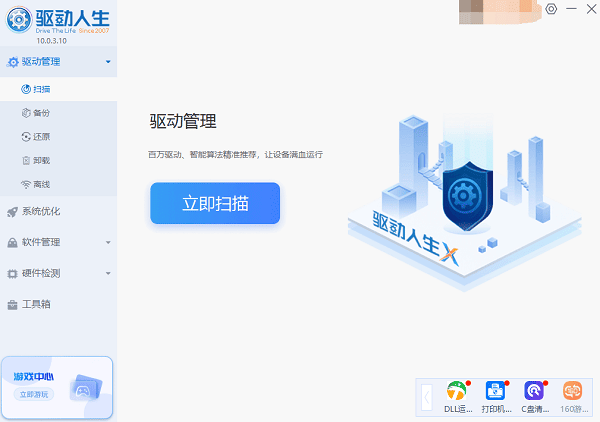
2. 找到显卡驱动,点击“升级驱动”按钮,软件将自动为你下载并安装最新的驱动程序。
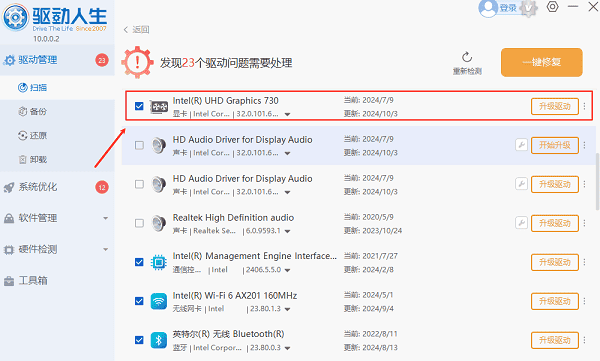
三、在应用程序内调整字体大小
除了操作系统本身的设置外,很多应用程序也允许用户根据需要调整字体大小,特别是对于日常使用的软件,如浏览器等。以下是在浏览器内调整字体大小的方法:
在Windows中使用网页浏览时,调整字体大小非常简单。大多数浏览器支持快捷键来放大或缩小页面字体:
按住Ctrl键并同时滚动鼠标滚轮来调整页面的缩放比例。
或者,按住Ctrl并按“+”(放大)或“–”(缩小)来调整。
如果想要更精确的设置,可以进入浏览器的设置菜单,找到“外观”或“字体设置”,在这里手动调整默认字体的大小。
以上就是在Windows系统中调整字体大小的方法,希望对你有帮助。如果遇到网卡、显卡、蓝牙、声卡等驱动的相关问题都可以下载“驱动人生”进行检测修复,同时它还支持驱动下载、驱动安装、驱动备份等等,可以灵活的安装驱动。


