在我们处理大量的文件和文件夹时,为了节省存储空间或者方便文件传输,压缩文件是一项非常有用的工具。虽然压缩文件是一个简单的操作,但对于不熟悉该功能的用户来说,可能会有些困惑。本文将详细介绍如何在电脑上压缩文件,并提供几种高效的压缩方法,帮助你轻松管理文件。
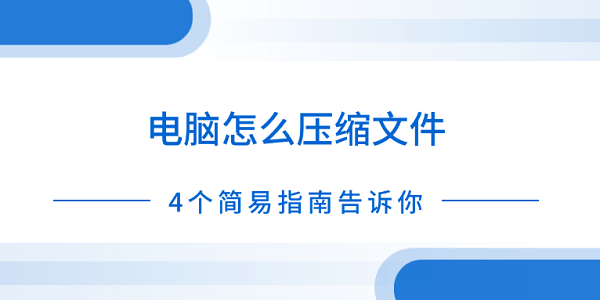
一、使用Windows自带的压缩功能
对于大多数Windows用户来说,操作系统自带的压缩功能已经足够满足日常的需求。无需安装任何第三方软件,Windows自带的 压缩功能可以让你轻松地将文件或文件夹压缩成一个ZIP文件。
1、首先,找到你需要压缩的文件或文件夹,右键点击它们。
2、在弹出的右键菜单中,选择“发送到”选项,然后点击“压缩(zipped)文件夹”。
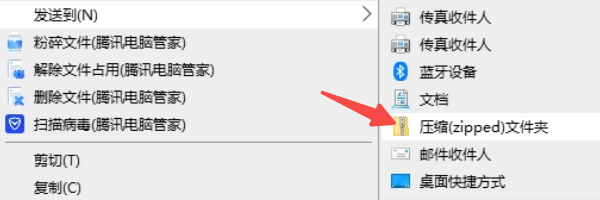
3、系统会自动创建一个与原文件名相同的压缩文件,你可以根据需要修改文件名,并按回车键确认。
4、此时,你会看到一个新的ZIP格式的压缩文件出现在原文件所在的目录中,说明已压缩完成。
二、使用百页窗进行批量压缩
如果你需要压缩大量文件或者文件夹,使用百页窗将是一个最佳选择。百页窗不仅能帮助你压缩文件,还支持快速查找、文件加密加标签等功能。通过百页窗,你可以一次性选中多个文件进行压缩,节省时间并提高工作效率。
1、首先,点击此处下载百页窗软件,根据提示完成安装流程。

2、打开百页窗,选中你需要压缩的文件或文件夹,如果文件太多找不到,可以在右上角的“搜索栏”输入关键词快速搜索。
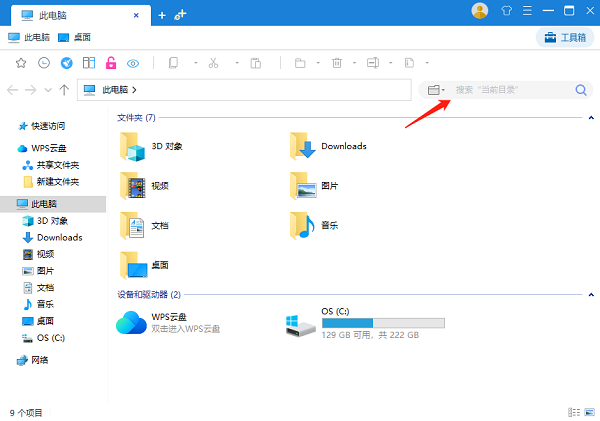
3、找到目标文件后并右键点击,你可以选择系统自带的压缩功能或者使用压缩软件进行压缩。
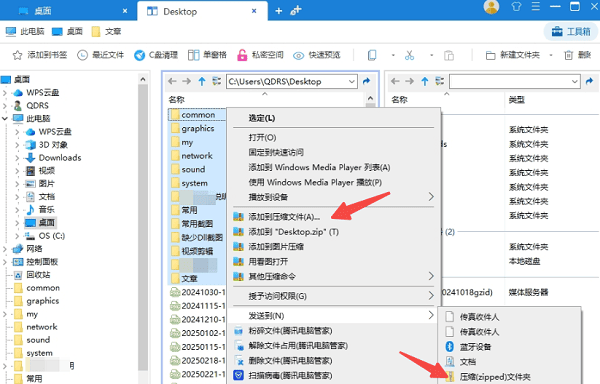
4、压缩完成后,如果有需要,您还可以将压缩文件“添加到书签”或者“加密”,方便你管理文件。
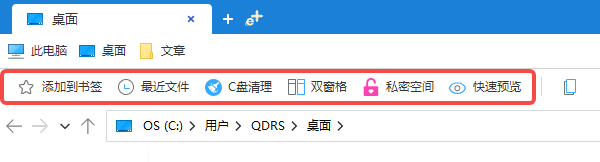
三、选择压缩格式
压缩文件时,选择适合的格式至关重要。常见的压缩格式有ZIP和RAR两种,其中ZIP格式最为常见,兼容性强,几乎所有操作系统都能解压。对于需要高压缩率的文件,选择RAR格式可能更合适,但需要使用特定的软件来解压。
1、如果你只需要快速、通用的压缩,ZIP格式是最理想的选择。大多数操作系统都支持ZIP文件的直接解压。

2、在压缩设置中,你可以选择不同的压缩级别。较高的压缩比例能够进一步减小文件的体积,但压缩时间可能较长。
3、如果需要保护文件,可以在压缩过程中设置密码,这样只有输入正确密码的人才能解压文件。
四、压缩时的注意事项
在压缩文件时,有几个注意事项可以帮助你避免常见问题:
1、避免压缩过度:虽然压缩文件能够有效减少文件大小,但过度压缩可能会导致文件损坏或者无法打开。合理选择压缩级别,避免压缩过度。
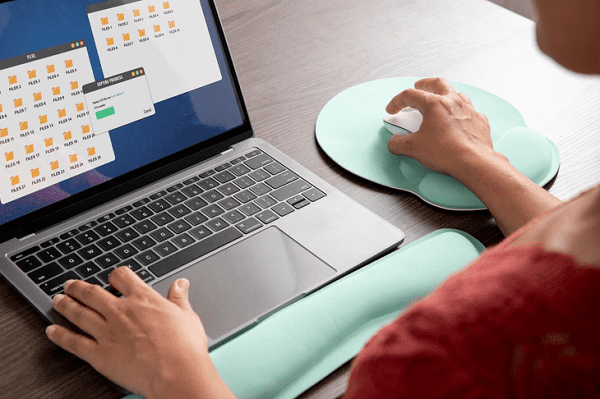
2、选择合适的压缩格式:ZIP格式适合日常使用,而RAR格式压缩率更高,但需要特定软件支持。根据文件类型和用途选择合适的格式。
3、备份重要文件:在压缩重要文件时,建议先备份原文件。这样可以避免由于压缩过程中出现问题导致文件丢失或损坏。

以上就是电脑压缩文件的方法。希望对大家有所帮助。如果遇到网卡、显卡、蓝牙、声卡等驱动的相关问题都可以下载“驱动人生”进行检测修复,同时驱动人生支持驱动下载、驱动安装、驱动备份等等,可以灵活的安装驱动。


