当我们要为电脑安装软件、解决故障或进行系统更新时,了解电脑的系统版本显得尤为重要。因为不同的系统版本可能会影响到软件的支持、系统的功能和安全性。为了确保您能够获得最佳的电脑使用体验,掌握查看系统版本的方法是很有必要的。本指南将为您提供详细的指导,帮助您了解如何查看电脑的系统版本。
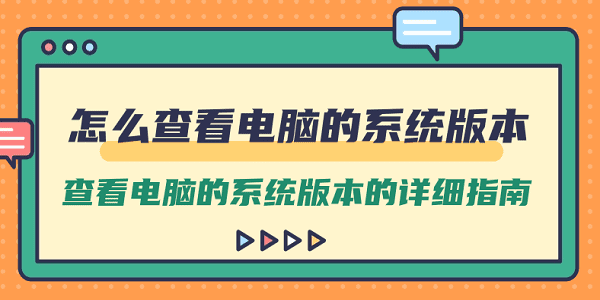
一、通过驱动人生查看
有安装驱动人生的用户不仅能解决电脑各方面的驱动问题,还能轻松查看电脑各种硬件配置信息,包括系统版本。
1、在电脑打开驱动人生,进入“硬件信息”。

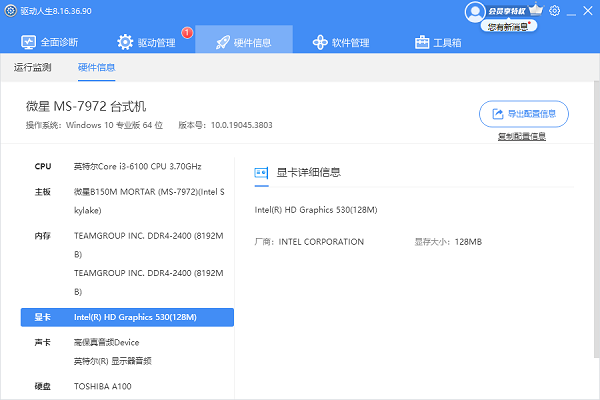
2、在这里可以看到电脑操作系统版本以及硬件配置的信息。
3、另外,您也可以一键复制或导出这些信息,方便您随时可以用。
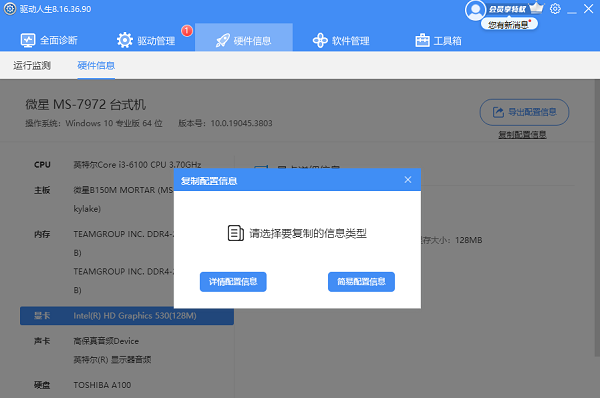
二、通过桌面环境查看
1、在Windows系统中,可以点击“开始”菜单,在搜索栏中输入“系统信息”,打开后也能看到操作系统的详细信息。
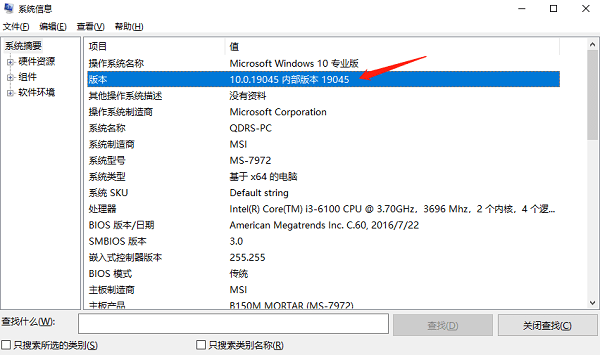
2、如果您是macOS版本,可以点击苹果菜单(苹果图标)并选择“关于本机”,从中可以找到操作系统版本。
三、通过命令提示符查看
1、在Windows系统中,按下Win键和R键打开运行窗口,输入“cmd”然后点击“确定”。打开命令提示符后,输入“ver”并回车,系统会显示当前的Windows版本。
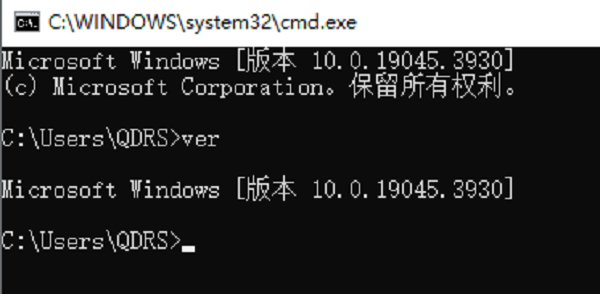
2、在macOS中,打开“应用程序”文件夹中的“实用工具”文件夹,然后双击“终端”图标。在终端窗口中,输入“sw_vers”并回车,即可查看macOS的版本。
四、通过系统设置查看
1、在Windows系统中,可以打开“设置”应用,点击“系统”,然后选择“关于”来查看详细的系统信息,包括版本号。
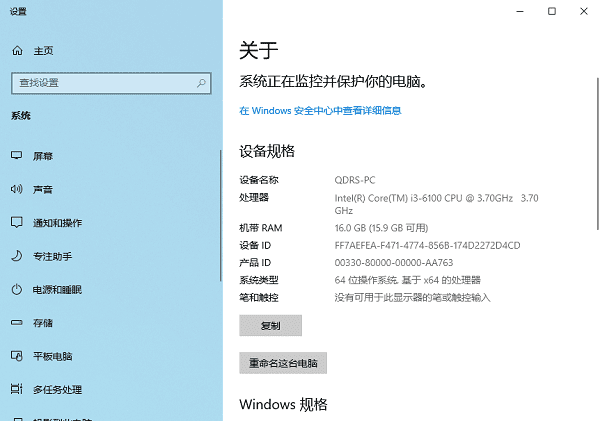
在macOS中,通过苹果菜单(苹果图标)选择“系统偏好设置”,然后点击“关于”来查看系统版本和其他相关信息。
五、查看Windows的内部版本号
对于Windows 10及更高版本的用户,可以进一步查看内部版本号。打开命令提示符后,输入“winver”并回车,系统会显示Windows的内部版本号和构建号。

以上就是查看电脑的系统版本的详细指南。希望对大家有所帮助。如果遇到网卡、显卡、蓝牙、声卡等驱动的相关问题都可以下载“驱动人生”进行检测修复,同时驱动人生支持驱动下载、驱动安装、驱动备份等等,可以灵活的安装驱动。


