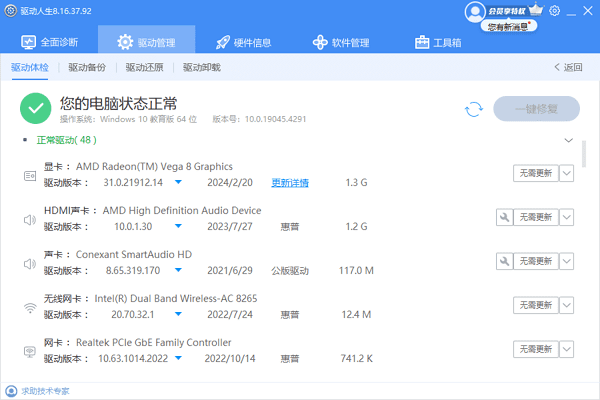在Windows操作系统中,某些应用程序和命令需要以管理员身份运行才能正常工作。这通常涉及到系统文件或设置的更改,普通用户权限可能无法完成这些操作。因此,以管理员身份运行程序对于解决系统权限问题至关重要,下面将为您介绍6种打开“以管理员身份运行”的方法,记得收藏好哦!

一、通过右键菜单运行
首先,找到您想要以管理员身份运行的程序图标。它可能在桌面上,或者在“开始”菜单中。
使用鼠标右键点击程序图标,在弹出的菜单中,选择“以管理员身份运行”选项。
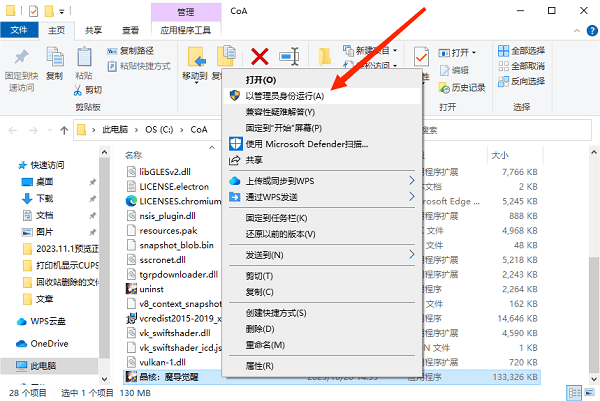
二、通过任务管理器运行
同时按下Ctrl + Shift + Esc键打开任务管理器,在任务管理器的左上角,点击“文件”菜单,在下拉菜单中选择“新建任务”
在弹出的对话框中,输入您想要运行的程序的名称。如果您不确定程序的确切名称,可以点击“浏览”来找到程序文件。
在对话框的底部,勾选“以管理员权限创建此任务”的选项。
点击“确定”按钮,程序将以管理员权限启动。
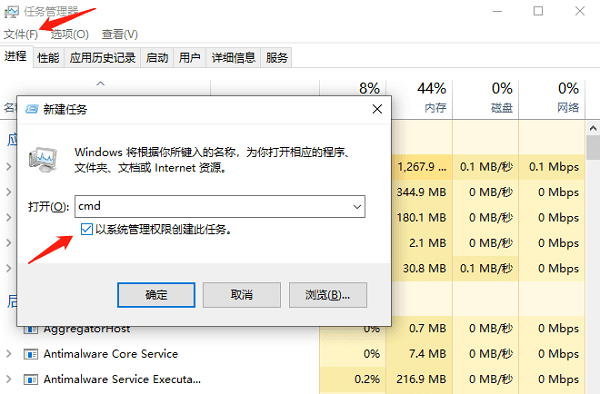
三、通过命令提示符运行
在搜索栏中输入“cmd”或“命令提示符”。
在搜索结果中,右键点击“命令提示符”,选择“以管理员身份运行”。
在命令提示符窗口中,输入您想要运行的程序的完整路径。例如,如果您想运行记事本,可以输入start notepad。
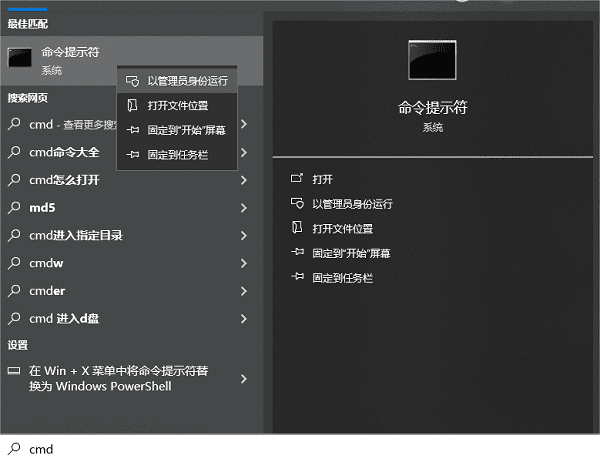
四、通过快捷方式运行
在您想要以管理员身份运行的程序上,右键点击并选择“创建快捷方式”。
右键点击新创建的快捷方式,选择“属性”。
在属性窗口中,切换到“兼容性”选项卡。
在兼容性选项卡中,勾选“以管理员身份运行此程序”。
点击“应用”按钮,然后点击“确定”。
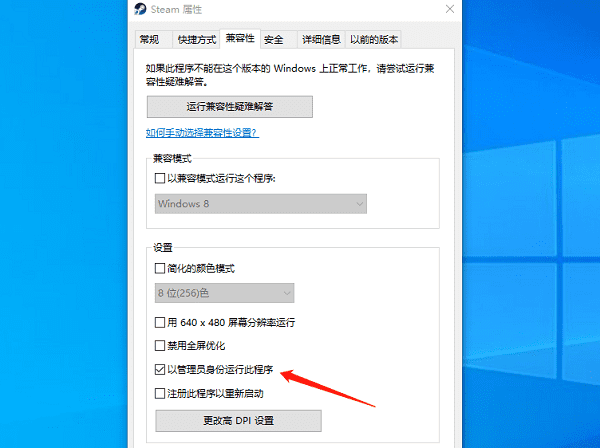
五、通过组策略运行
按下Win + R键,输入gpedit.msc,然后按回车。
在本地组策略编辑器中,导航到“计算机配置” > “Windows 设置” > “安全设置” > “本地策略” > “安全选项”。
在右侧窗格中,找到与用户账户控制相关的策略,双击打开,然后进行相应的更改。
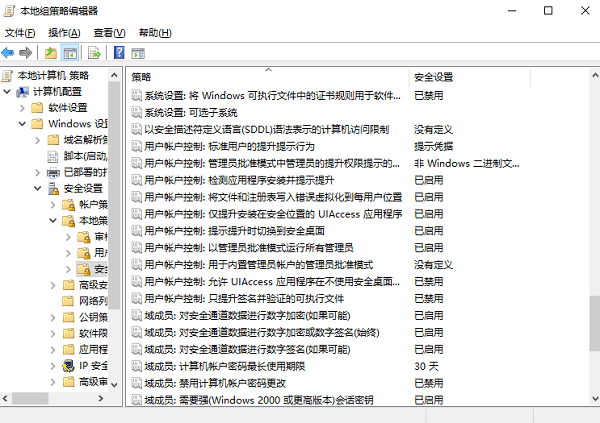
六、通过注册表运行
按下Win + R键,输入regedit,然后按回车。
在注册表编辑器中,导航到您想要更改的设置的键值位置。
找到需要更改的键值,双击打开,然后修改数据值。
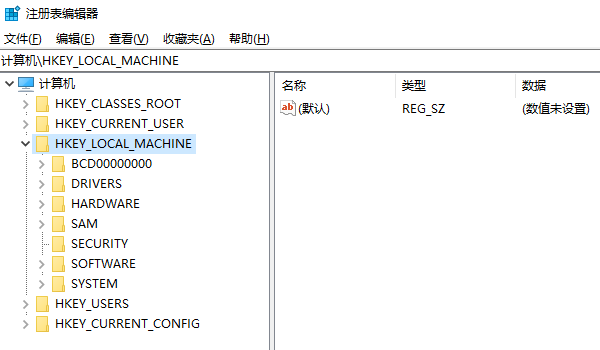
以上就是打开“以管理员身份运行”的方法。希望对大家有所帮助。如果遇到网卡、显卡、蓝牙、声卡等驱动的相关问题都可以下载“驱动人生”进行检测修复,同时驱动人生支持驱动下载、驱动安装、驱动备份等等,可以灵活的安装驱动。