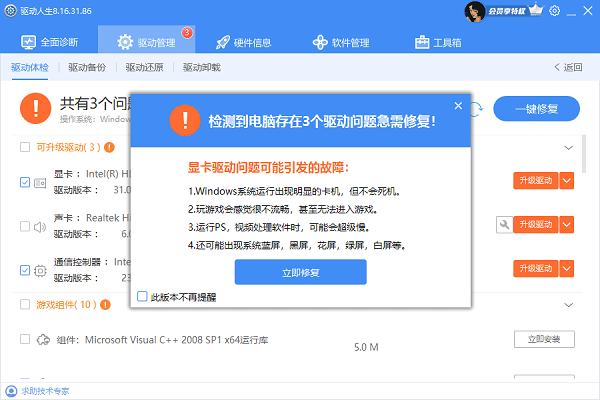在数字化时代,互联网已经成为我们日常生活和工作中不可或缺的一部分。无论是办公、学习还是娱乐,连接WiFi让我们的电脑能够随时随地接入网络,享受高速、便捷的在线体验。本文将为您详细介绍如何在电脑上连接WiFi,无论您是Windows用户还是Mac用户,都能轻松学会,马上开始您的网络之旅。

一、驱动程序对WiFi连接的影响
在进行操作前,请确认您的电脑是否配备无线网卡,并且该网卡已经正常启用。如果驱动程序出现问题,比如过时、损坏或缺失,都可能导致电脑无法识别或连接到WiFi网络。这可以通过驱动人生来自动更新。

①、进入驱动人生的“驱动管理”进行扫描,如果检测到您的网卡驱动有新版本需要更新,点击“升级驱动”。
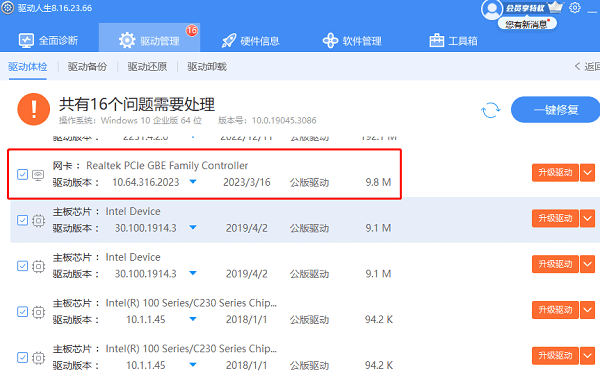
②、等待升级成功后,点击“重启生效”,让新版的显卡驱动正常生效。
二、对于Windows用户
第1步:打开网络设置
1、首先,点击屏幕右下角的通知中心(一个小言论泡泡的图标)。
2、在弹出的菜单中,找到并点击“所有设置”(一个齿轮形状的图标)。
3、在设置窗口中,选择“网络和Internet”。
第2步:选择WiFi设置
在“网络和Internet”设置界面,点击左侧菜单栏中的“WiFi”选项。
第3步:查找并选择WiFi网络
1、此时,您的电脑会自动搜索周围的WiFi信号。在“WiFi”页面,您会看到一个可用网络的列表。
2、从列表中找到您想要连接的WiFi名称,点击它。
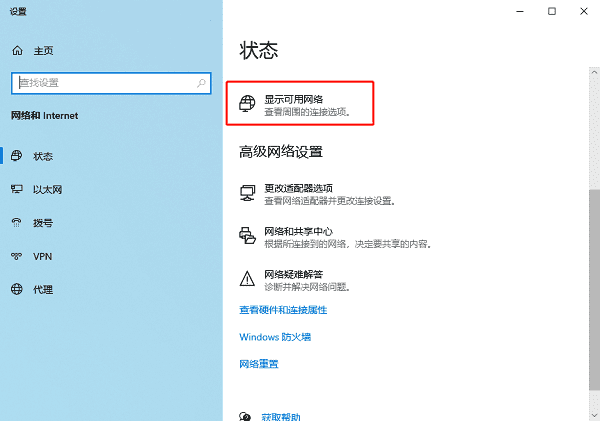
第4步:输入密码并连接
1、点击您选择的WiFi后,如果该网络是加密的,会弹出一个对话框要求输入密码。
2、在提供的字段中准确输入WiFi密码,然后点击“下一步”或“连接”按钮。
3、如果密码正确,您的电脑将成功连接到WiFi网络。
三、对于Mac用户
第1步:打开WiFi菜单
点击屏幕顶部菜单栏右上角的WiFi图标(一个半圆形的无线电波图标)。
第2步:选择WiFi网络
1、从下拉菜单中,您会看到周围可连接的WiFi网络列表。
2、单击您想连接的网络名称。
第3步:输入密码并连接
1、如果所选网络需要密码,系统会自动弹出一个对话框让您输入。
2、输入正确的密码后,点击“加入”或按键盘上的回车键。
3、成功验证后,您的Mac将连接到所选的WiFi网络。
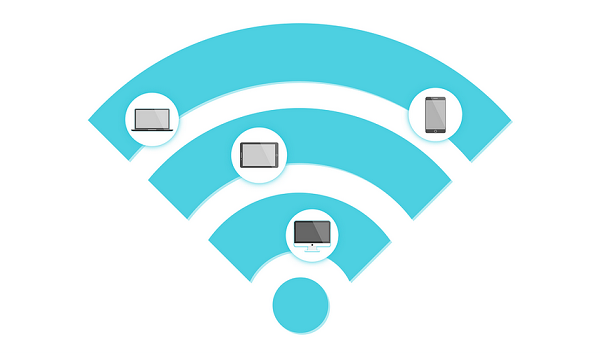
以上就是电脑连接wifi怎么连接,电脑连接wifi步骤详解。如果遇到网卡、显卡、蓝牙、声卡等驱动的相关问题都可以下载“驱动人生”进行检测修复,同时驱动人生支持驱动下载、驱动安装、驱动备份等等,可以灵活的安装驱动。