在Windows操作系统中,“我的电脑”或在较新版本中称为“此电脑”的图标,是访问硬盘驱动器、外部存储设备和系统文件的重要入口。然而,有些用户可能会发现桌面上缺少了这个图标,这可能是由于误操作、系统设置更改或是不小心删除造成的。不用担心,恢复“我的电脑”图标到桌面其实相当简单,以下是详细的步骤指南。

一、桌面没有我的电脑图标怎么办
1、通过个性化设置恢复
适用于Windows 10/11系统:
①、右键点击桌面空白处,在弹出的菜单中选择“个性化”。
②、在个性化设置窗口的左侧菜单中,点击“主题”。
③、向下滚动页面,找到并点击“桌面图标设置”。
④、在弹出的“桌面图标设置”窗口中,勾选“计算机”或“此电脑”(取决于你的Windows版本)。
⑤、点击“应用”后,再点击“确定”。此时,“此电脑”图标应该已经出现在桌面上了。
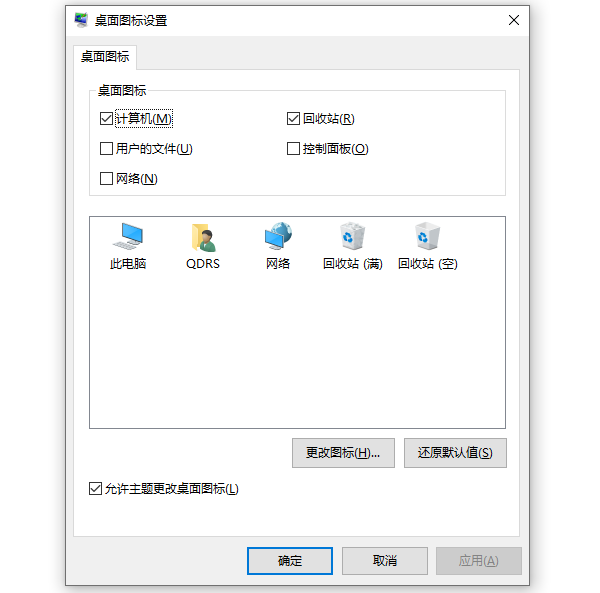
2、使用控制面板恢复
对于Windows 7或习惯使用控制面板的用户:
①、打开控制面板。可以通过搜索框输入“控制面板”快速找到并打开。如果找不到控制面板,则需要检查电脑驱动故障情况,可能存在兼容问题。这里可以通过驱动人生一键扫描电脑硬件更新相关驱动。

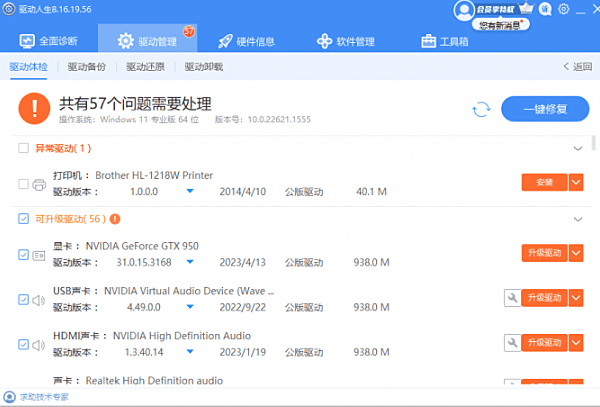
②、在控制面板中,将查看方式改为“大图标”或“小图标”,然后点击“个性化”。
③、接下来的操作与Windows 10/11中的步骤3至5相同,通过“桌面图标设置”勾选“计算机”,然后应用设置。
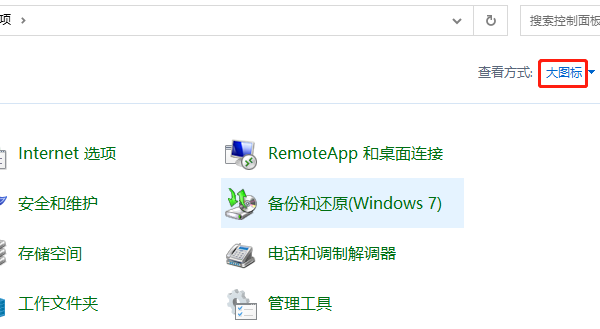
3、使用快捷方式创建“此电脑”图标
如果你偏好直接创建一个“此电脑”的快捷方式:
①、同时按下Win+E键,打开文件资源管理器。
②、在文件资源管理器的左侧窗格中,找到并右键点击“此电脑”或“我的电脑”。
③、在右键菜单中选择“发送到” > “桌面(创建快捷方式)”。这样就在桌面上创建了一个直达“此电脑”的快捷方式,虽然外观可能与原始图标有所不同,但功能相同。
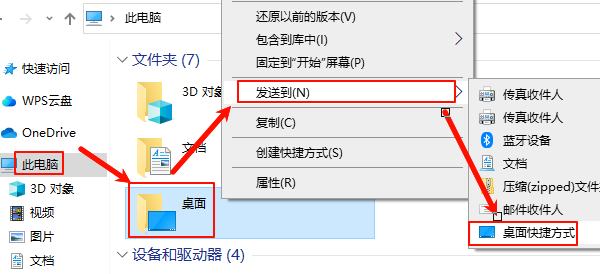
4、使用注册表编辑器(进阶用户)
请注意,修改注册表有一定风险,操作前建议备份注册表或创建系统还原点。
①、同时按下Win+R键,输入regedit后按回车打开注册表编辑器。
②、导航至HKEY_CURRENT_USER\Software\Microsoft\Windows\CurrentVersion\Explorer\HideDesktopIcons\NewStartPanel。
③、在右侧窗格中找到名为{20D04FE0-3AEA-1069-A2D8-08002B30309D}的DWORD值。
如果没有找到,可以右键点击空白处,新建一个DWORD(32位)值,并命名为上述字符串。
④、双击该值,将其数值数据改为0,点击确定。这会取消隐藏“此电脑”图标。
⑤、重启资源管理器或注销并重新登录系统,更改生效。
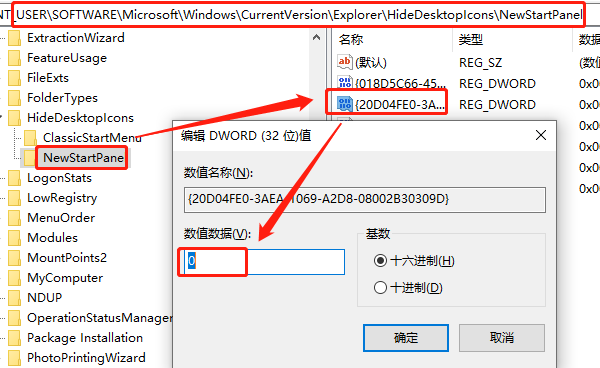
以上就是桌面没有我的电脑图标怎么办,我的电脑图标恢复方法指南。如果遇到网卡、显卡、蓝牙、声卡等驱动的相关问题都可以下载“驱动人生”进行检测修复,同时驱动人生支持驱动下载、驱动安装、驱动备份等等,可以灵活的安装驱动。


